MDESIGN 2024 - Installation und Systemkonfiguration
Inhaltsverzeichnis
- Systemvoraussetzungen
- Allgemeine Installation MDESIGN 2024
- Installationsarten
- Anlage 1. MDESIGN 2024-Installation Ergebnisbeschreibung
Systemvoraussetzungen
Benötigt wird ein Windows‑kompatibler PC mit einer Bildschirmauflösung von mind. 1920x1080 Punkten. Voraussetzung für die vollständige Funktionsfähigkeit von MDESIGN unter Windows auf einer virtuellen Maschine ist, dass die Virtualisierung 1:1 dem Windows‑System entspricht.
Festplattenkapazität:
Server: max. 4 GB
Client: max. 100 MB
Arbeitsplatzbetriebssysteme: Windows 10, Windows 11
Serverbetriebssysteme: Windows Server 2022, 2019
64‑Bit Versionen von Windows
Arbeitsspeicher: mindestens 8 GByte
Betriebsumgebungen wie Citrix, virtuelle Maschinen etc. können je nach Windows‑Kompatibilität in der Funktionalität eingeschränkt sein. Systeme wie UNIX können für den Applikationsserver als "share" (z.B. Samba) benutzt werden. Der Systemadministrator hat dafür Sorge zu tragen, dass die entsprechenden Verzeichnisse freigegeben, als "share" (z.B. Samba) verwendet werden und dass die MDESIGN Dateien von den Clients adressiert werden können.
Firewall Einstellungen:
Freigabe der Anwendungen lmgrd.exe und TEDATA64.exe über die Windows Firewall.
Bei der Hardware Firewall sind die Ports für ein- und ausgehenden Traffic freizuschalten.
Der Vendor Port ist 28064.
Folgende URL sind für das Arbeiten mit MDESIGN 2024 in der Firewall auf der Kundenseite freizuschalten:
| https://sxdms.sharepoint.com | Für die MDESIGN Updates | |
| https://info.mdesign.online | Für Herstellerinformationen und Content Seiten | |
| https://net.mdesign.online | Für Berechnungsinformationen und Content | |
| https://contact.mdesign.online | Hotline Anfragen Online | |
| https://tedata.msconsulting.cloud | Kundenforum | |
| https://www.mdesign.de | Content |
Allgemeine Installation MDESIGN 2024
Die Ordner, Dateien und Registry-Einträge, die von der MDESIGN-Installation erstellt bzw. kopiert werden, sind in Anlage 1 ausführlich beschrieben.
Hinweis:
Stellen Sie vor Beginn der Installation sicher, dass Sie über Administratorrechte verfügen. Eine Installation ist ansonsten nicht möglich. Je nach Netzwerk ist der Domänen- oder Netzwerk-Administrator (für Domäne-Netzwerke) oder der lokale Administrator (für Arbeitsgruppen oder Einzelplatz) erforderlich. Die Administratorrechte müssen unter anderem Folgendes gewährleisten:
Lesezugriff zum Ordner "Programme\MDESIGN" (Program Files\MDESIGN)
Schreibmöglichkeit in der Registrierung
Erstellung von Freigaben
Installations- und Startmöglichkeit des FLEXlm-Service
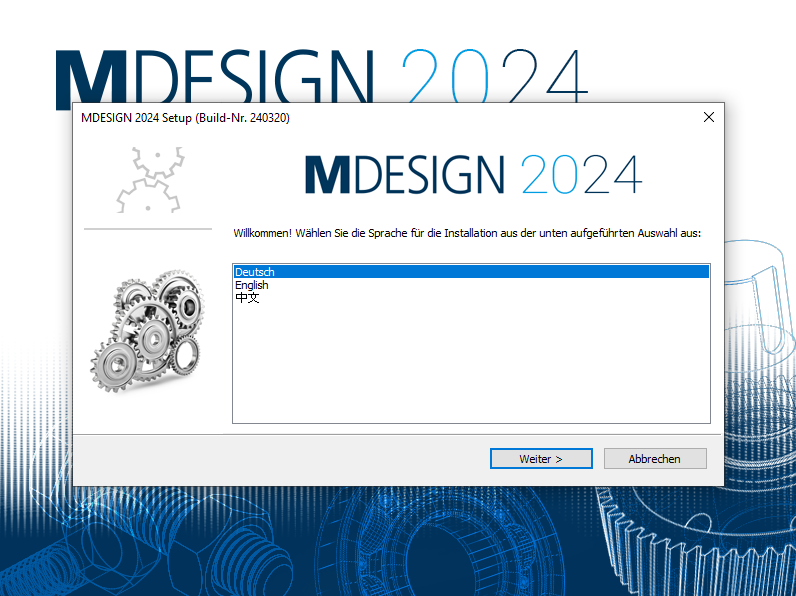
Installationsarten
Eine MDESIGN-Version wird mit einer Jahreszahl definiert, bspw. 2024. Außerdem gibt es eine Build-Nr., die bei jedem Update aktualisiert wird. Die Build-Nr. wird bei der Installation angezeigt. Sie finden sie außerdem im installierten Programm im Dialog "Info über MDESIGN" (Multifunktionsleiste, "Hilfe", "MDESIGN …").
Grundsätzlich gibt es folgende Arten von Installationen:
Einzelplatz-Installation ist immer eine lokale Installation:
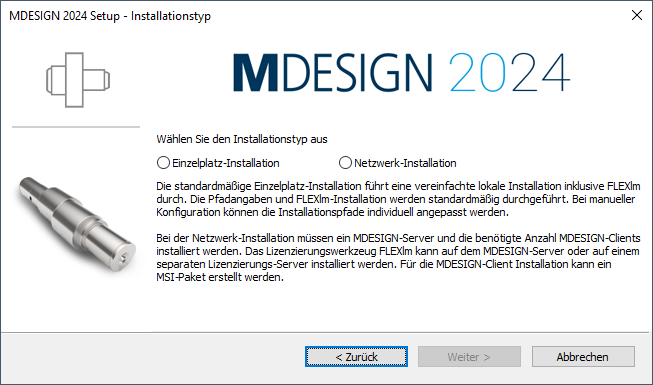
Diese kann "standardmäßig" mit den vorgegebenen und nicht änderbaren Einstellungen installiert werden oder sie kann "manuell konfiguriert" und installiert werden.
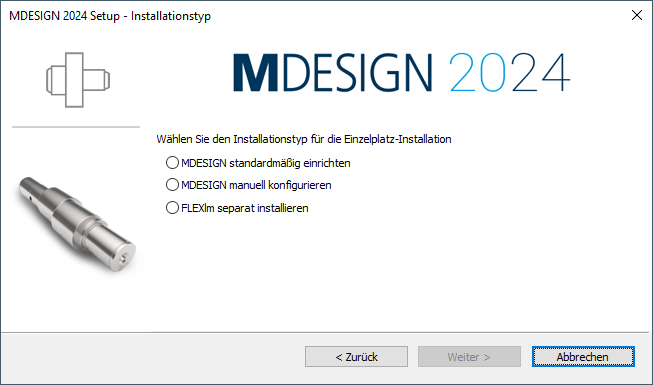
Bei der Option "MDESIGN standardmäßig einrichten" werden die folgenden Parameter verwendet:
Installationspfad Program files\MDESIGN
Standardpfad für den Ordner "MDESIGN data"
FLEXlm wird lokal installiert
Netzwerk-Installation ist die Einrichtung eines Applikationsservers (MDESIGN) und eines Lizenzierungsservers (FLEXlm):
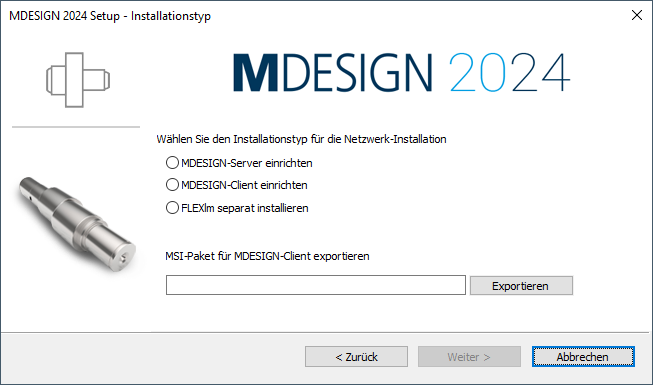
Server-Client-Installation: Der MDESIGN explorer, die MDESIGN-Bibliotheken und FLEXlm werden auf einem Windows-Server installiert. Dieser Server dient sowohl als Applikationsserver (für die MDESIGN-Anwendung) als auch als Lizenzserver. Im Anschluss daran werden die Clients installiert bzw. eingerichtet.
Server-Client-Installation mit einem separaten Lizenzserver: Der MDESIGN explorer und die MDESIGN-Bibliotheken werden auf einem Applikationsserver (Windows, UNIX etc.) installiert. FLEXlm wird auf einem separaten Lizenzserver installiert. Der Lizenzserver muss ein Windows-Server bzw. eine Windows-Server-Triade sein. Danach werden die Clients installiert bzw. eingerichtet. In diesem Installationsfall müssen die Lizenzdateien ("License files") auf dem Lizenzserver im Ordner "FLEXlm\MDESIGN\License files 64" vorhanden sein. Sie werden an dieser Stelle von FLEXlm gelesen. Der Unterordner "License files 64" im Hauptordner "MDESIGN" (standardmäßig unter "C:\Program files\MDESIGN") wird nicht benutzt und kann von Hand gelöscht werden.
Reparieren: Falls die MDESIGN-Version (das Build), die installiert werden soll, bereits vorhanden ist, gibt es folgende Möglichkeiten:
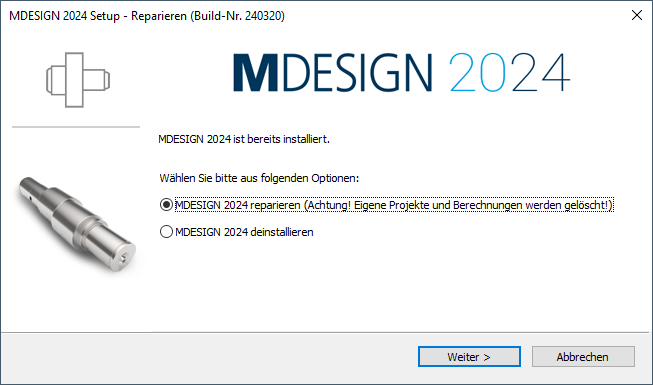
MDESIGN 2024 reparieren: Alle Dateien und Registrierungseinträge werden noch einmal neu installiert, die bereits vorhanden Dateien und Einträge werden überschrieben.
Hinweis: Achten Sie darauf, dass die Projektdatenbank dbprojects.db beim Reparieren überschrieben wird, sodass Ihre Projektdaten verloren gehen können.
MDESIGN 2024 deinstallieren: MDESIGN wird vollständig deinstalliert. Zusätzlich kann entschieden werden, ob die Benutzerdaten (eigene Projekte, Berechnungen, Dokumente und Datenbankeinträge) gelöscht oder behalten werden sollen.
Update: Falls bereits ein älteres MDESIGN-Build derselben Version vorhanden ist, gibt es folgende Möglichkeiten:
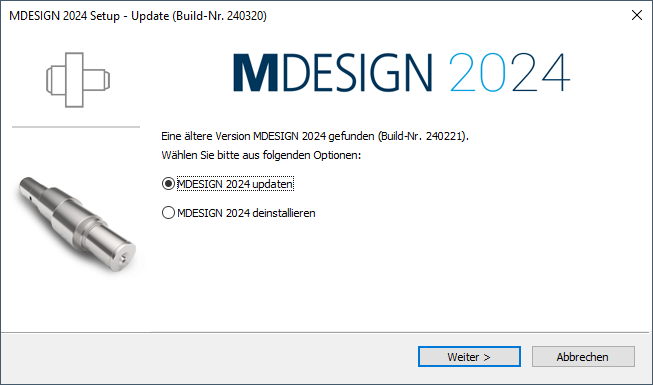
MDESIGN 2024 updaten: Alle Dateien und Registrierungseinträge werden auf den aktuellen Stand gebracht.
MDESIGN 2024 deinstallieren: MDESIGN wird vollständig deinstalliert. Zusätzlich kann entschieden werden, ob die Benutzerdaten behalten werden sollen.
Hinweis: Achten Sie darauf, dass Ihre Projektdaten beim Reparieren, Updaten oder Deinstallieren verloren gehen können. Sorgen Sie rechtzeitig für das Backup vom "MDESIGN data"-Ordner.
Updates können lokal oder am Server erfolgen. Keine Client-Installation erforderlich. Alle Optionen werden nur auf dem Computer durchgeführt, an dem die Installationsroutine gestartet wurde.
Lokale Installation
Hinweis: Alle Installationsarten sind ausschließlich durch den Administrator mit den ausreichenden Administratorrechten auszuführen.
Bitte prüfen Sie vor der Installation des Programms, ob Ihr System die Anforderungsvoraussetzungen hinsichtlich Hard- und Software erfüllt.
Der Installationsprozess für eine lokale Installation setzt sich aus folgenden Schritten zusammen:
Installation von MDESIGN
Installation von FLEXlm
Erstellen der HostID
Importieren der Lizenzen
Sie werden automatisch durch die ersten drei dieser Installationsschritte geführt. Das Einsetzen der Lizenzen kann erfolgen, sobald Sie die für Sie erstellten Lizenzen erhalten haben.
Installation von MDESIGN
Melden Sie sich als Administrator an.
Laden Sie die aktuelle MDESIGN Version online herunter und entpacken das Download-Paket. Führen Sie die setup.exe-Datei als Administrator per Rechtsklick aus. Dies ist zwingend erforderlich, auch wenn Sie bereits als Administrator angemeldet sind. Wählen Sie eine Installationssprache und klicken Sie auf "Weiter".
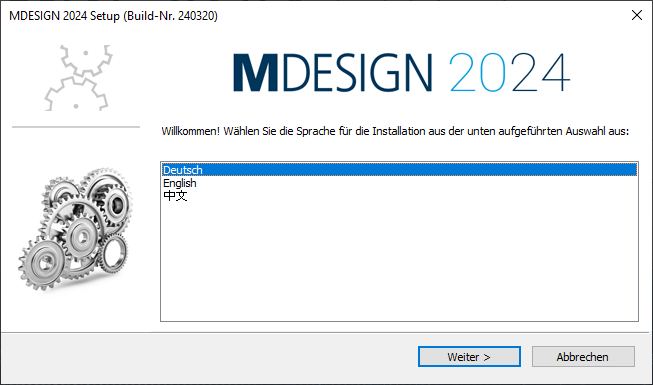
Lesen und akzeptieren Sie die Lizenzvereinbarungen und klicken wieder auf "Weiter".
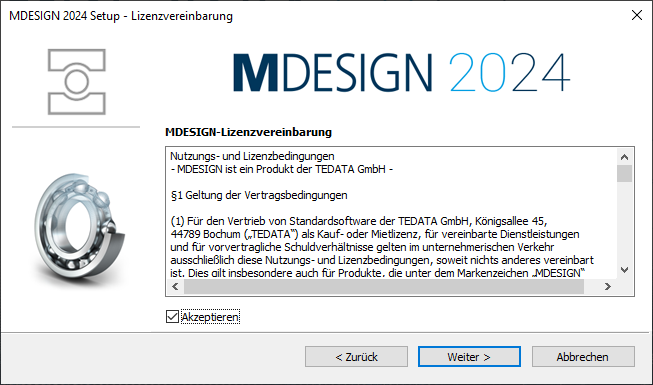
Wählen Sie im nächsten Schritt Installationstyp "Einzelplatz-Installation" aus. Klicken Sie auf "Weiter".
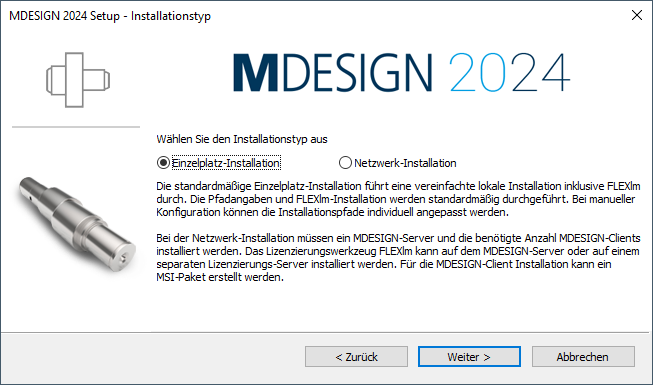
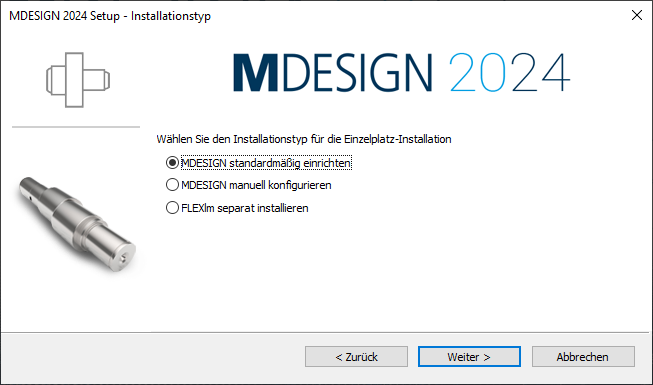
Bei der Auswahl "MDESIGN manuell konfigurieren" können zusätzlich die Verzeichnisse festgelegt werden.
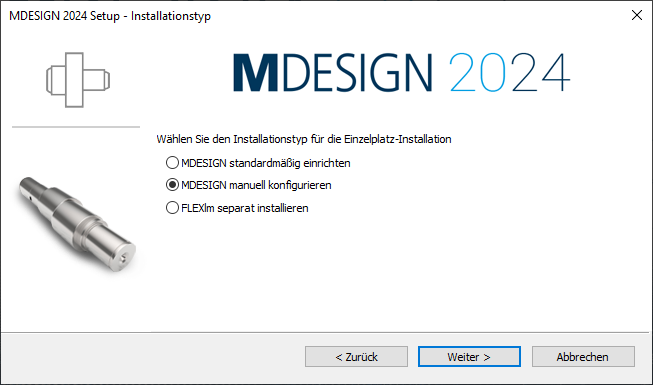
Legen Sie das Verzeichnis fest, in das MDESIGN installiert wird. In diesen Ordner werden (auch zukünftig) alle MDESIGN Produkte und zugehörigen Lizenzdateien gespeichert. Wir empfehlen, das vorgeschlagene Standard-Verzeichnis zu übernehmen. Klicken Sie auf "Weiter".
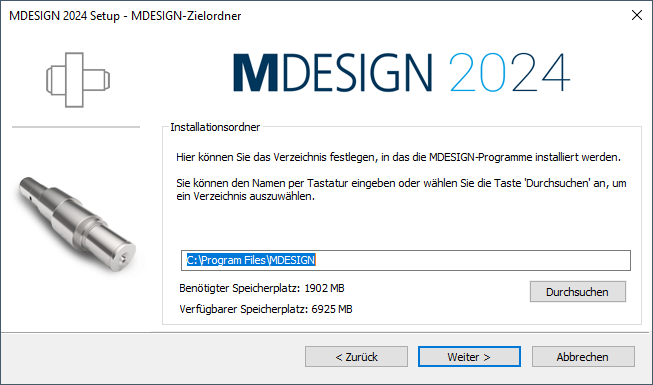
Der Speicherort für den Ordner "MDESIGN data" kann vom Administrator auch frei gewählt werden.
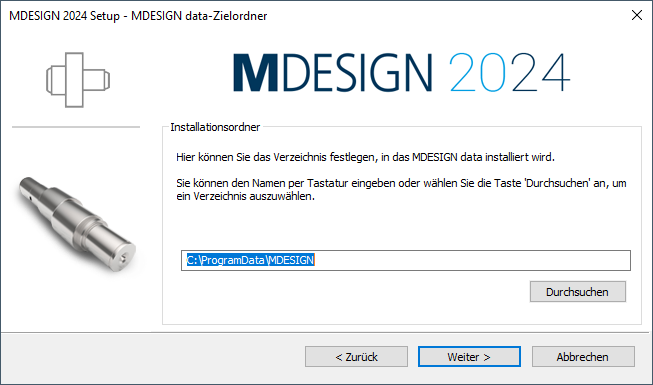
Abschließend wird eine Zusammenfassung angezeigt.
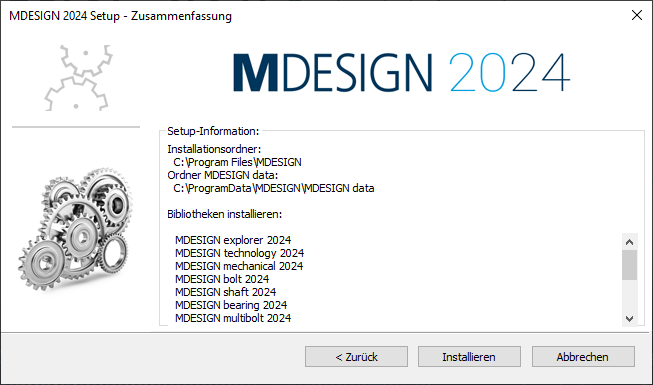
Die Dateien werden nun auf den Computer entpackt und kopiert.
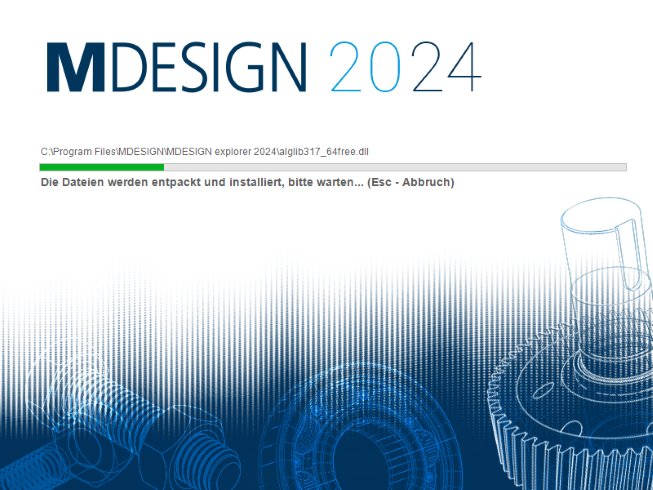
Hinweis: Die Auswahl des Installationsordners und "MDESIGN data"-Ordners ist nur möglich, wenn MDESIGN auf dem Computer zum ersten Mal installiert wird. Falls schon ein MDESIGN Produkt installiert ist, wird der Ordner-Dialog nicht angezeigt.
Installation von FLEXlm
Zur Verwendung von MDESIGN muss zusätzlich der Lizenzmanager FLEXlm installiert werden. Für die MDESIGN-Autorisierung wird FLEXlm, Version 11. 18, Copyright Flexera Software, Inc. verwendet. Wenn Sie bereits eine Version von FLEXlm für MDESIGN installiert haben, benötigen Sie diese Installation nicht mehr. Diese gilt auch für die früheren Versionen von FLEXlm.
Der Installationsassistent führt Sie durch die FLEXlm Installation, wenn FLEXlm noch nicht installiert worden ist.
Sie werden gefragt, ob Sie einen getrennten Lizenzserver verwenden. Im Normalfall werden die Lizenzen auf Ihrem Computer gespeichert. In diesem Fall wählen Sie bitte "Nein". (Falls Sie die Lizenzdateien auf einem separaten Lizenzserver speichern wollen, wählen Sie bitte "Ja", geben Ihren Lizenzserver an und installieren dort FLEXlm).
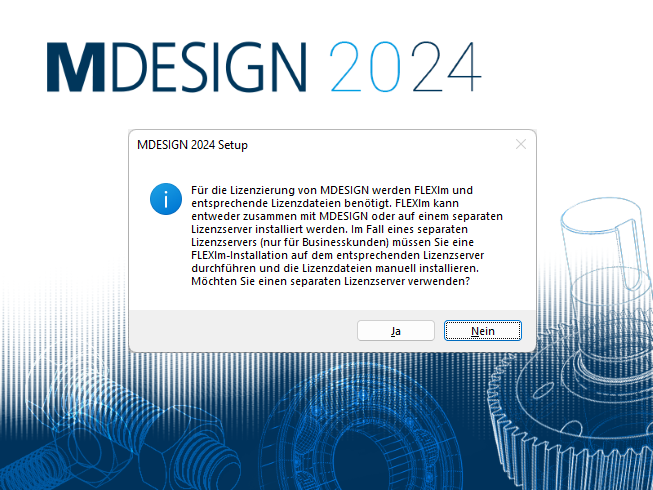
Hinweis: Der FLEXlm kann auch später installiert werden. Starten Sie dazu das Setup und wählen die Option "FLEXlm-Installation durchführen". Diese Option wird nur angeboten, wenn FLEXlm noch nicht installiert ist.
Legen Sie das Verzeichnis fest, in dem FLEXlm installiert wird. Wir empfehlen, das vorgeschlagene Standard-Verzeichnis zu übernehmen.
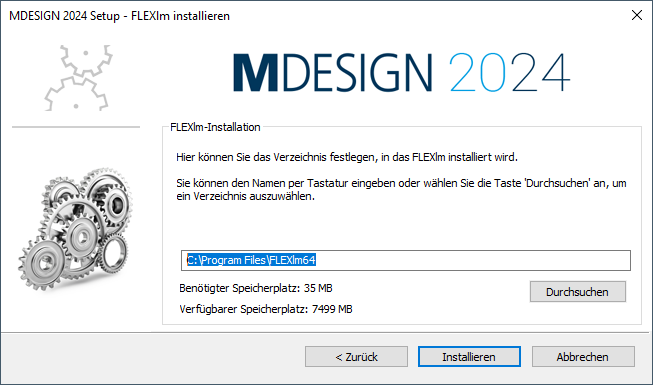
Führen Sie anschließend die Installation des Lizenzmanagers durch.
Hinweis: Falls eine Firewall auf einem Einzelarbeitsplatz, Server oder auf einem Client aktiv ist, müssen folgende Punkte beachtet werden:
Freigabe des Ports 28064 (oder anderer Ports bei gesonderter Vergabe)
Freigabe der Anwendungen lmgrd.exe und tedata64.exe innerhalb der Firewall für ein- und ausgehenden Traffic
Generierung der HostID
Ohne Lizenzdateien kann MDESIGN zwar gestartet werden, ist aber nicht vollumfänglich lauffähig. Um die erworbene Lizenz zu erhalten, müssen Sie dem Hersteller die Hardwareinformationen zusenden, an die die Lizenzen gebunden sind. Die HostID-Datei wird mit Hilfe des HostID-Assistenten erstellt. Die Erstellung der HostID erfolgt automatisch nach der FLEXlm Installation.
Hinweise:
Falls Sie einen separaten Lizenzserver verwenden, müssen Sie die HostID von diesem Server erstellen. Dafür starten Sie den HostID-Assistenten als eine separate Anwendung auf diesem Server. Den HostID-Assistenten finden Sie im Verzeichnis "FLEXlm64\MDESIGN" nach der FLEXlm-installation.
Die HostID kann auch nachträglich generiert werden. Sie finden den HostID Assistenten im MDESIGN Hauptmenü unter "Hilfe/ HostID-Assistent".
Klicken Sie auf "Weiter".
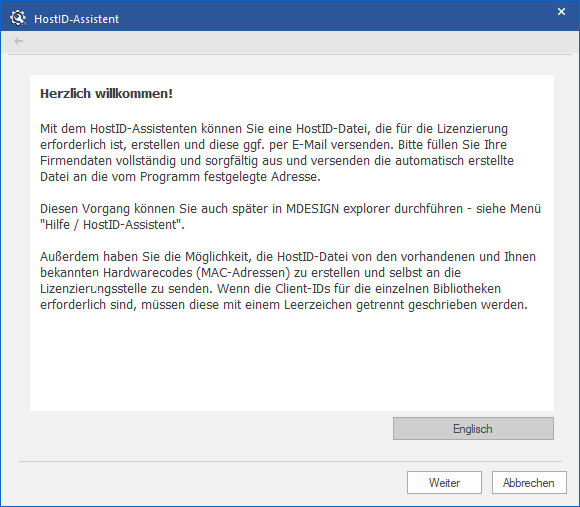
Füllen Sie alle im Dialogfenster vorgegebenen Felder. Tragen Sie bei „Lizenznehmer“ Ihr Unternehmen, Ihre Hochschule oder Ihren Namen ein. Die Kundennummer finden Sie auf dem übersandten Anschreiben.
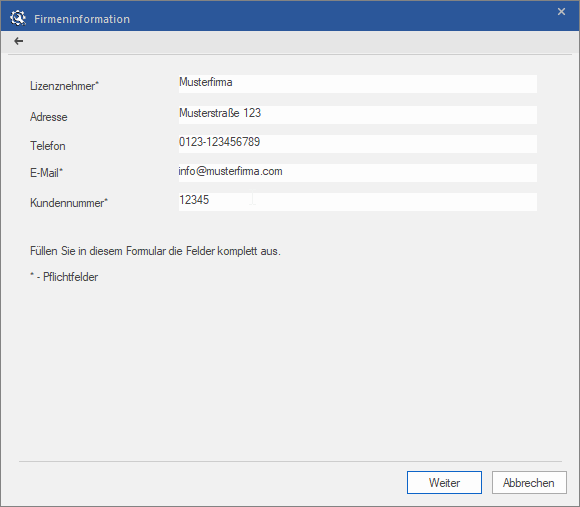
Aktivieren Sie das Kontrollkästchen „Datei per E-Mail senden“ und klicken Sie auf „Weiter“. Die HostID-Datei wird automatisch versendet. Alternativ können Sie Ihre erstelle HostID-Datei in einem Verzeichnis Ihrer Wahl speichern und diese selbst per E-Mail an service@mdesign.de senden. Die entsprechenden Lizenzdateien werden Ihnen innerhalb von bis zu zwei Werktagen an die von Ihnen angegebene E-Mail-Adresse zugesendet.
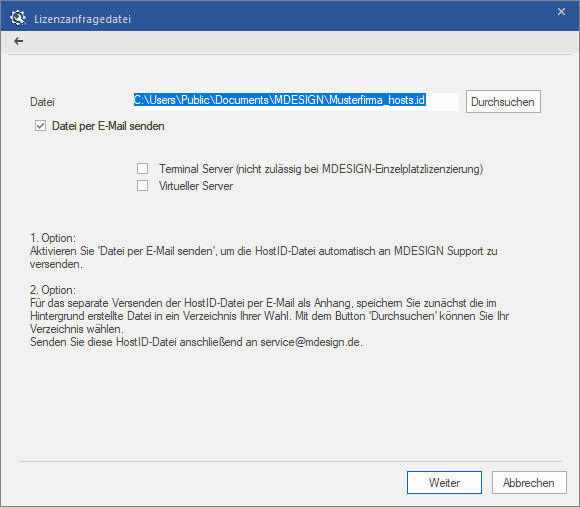
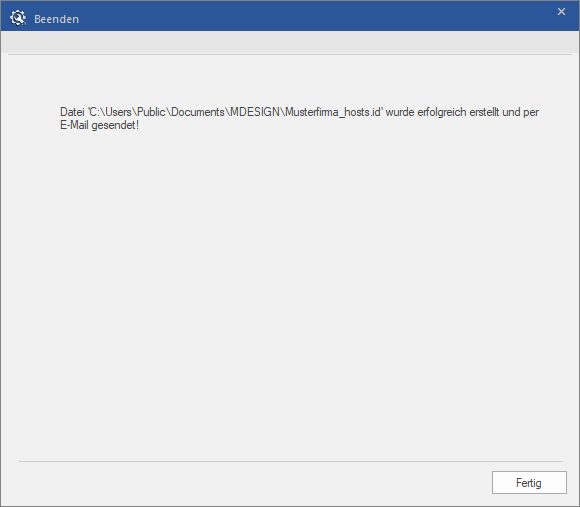
Der Installationsprozess ist nun beendet und Sie müssen nur noch die Lizenzdateien nach Erhalt einspielen.
Sollten in der Benutzerdatenbank von einer MDESIGN Vorgängerversion gefunden wurden sein, kommt die folgende Hinweismeldung diese zu portieren.
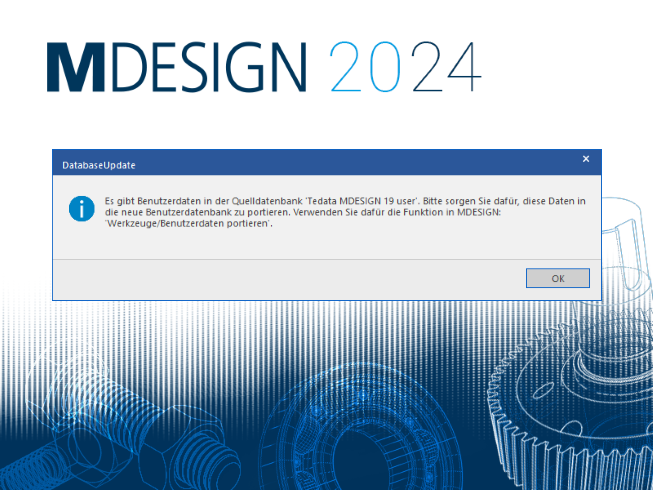
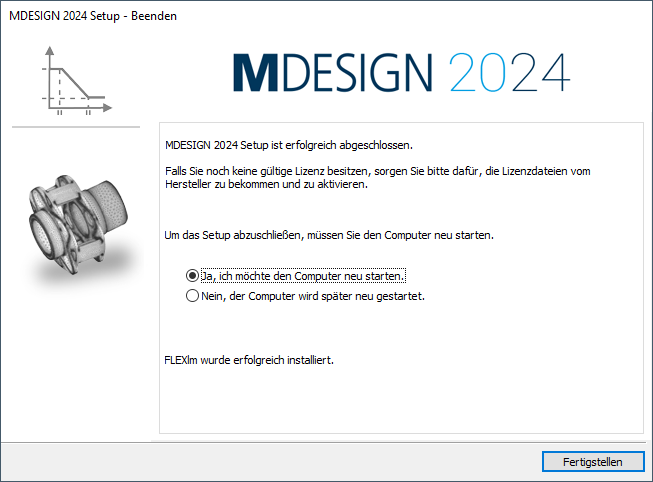
Installation der Lizenzdatei
Nachdem Sie die HostID-Datei versendet haben, erhalten Sie eine für Sie generierte Lizenzdatei per E-Mail. Speichern Sie diese Lizenzdatei in einem Ordner Ihrer Wahl. Anschließend stehen Ihnen folgende Optionen zur Verfügung:
Option 1 (Standard): Führen Sie MDESIGN als Administrator per Rechtsklick aus. Klicken Sie in der Registerkarte „Hilfe“ auf „Lizenz importieren“. Sollte der Button inaktiv sein, haben Sie keine Administratorberechtigung.
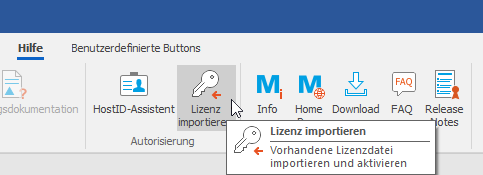
Wählen Sie Ihre gespeicherte Lizenzdatei aus und klicken Sie auf „Öffnen“.
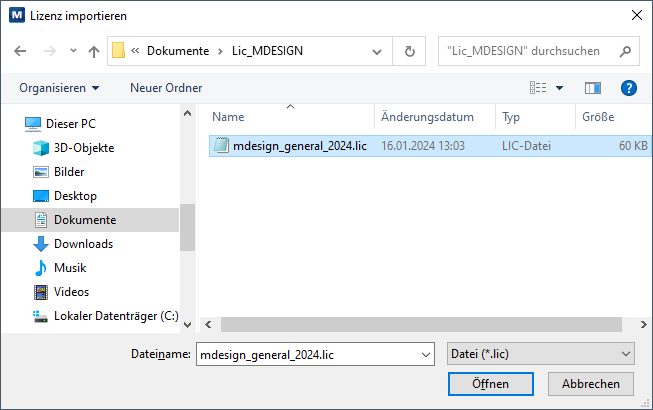
Hinweis: Die Option 1 gilt nicht bei der Nutzung eines separaten Lizenzservers.
Option 2 (Alternativ): Fügen Sie die MDESIGN-Lizenzdatei bei einem Standard-Installationspfad in den Ordner „..\Programme\MDESIGN\license files 64“ ein. Dabei wird die bestehende Datei überschrieben. Sollte eine Abfrage zu den Administratorberechtigungen erscheinen, klicken Sie auf „Fortsetzen“. Die bisherige Lizenzdatei darf nicht im selben Ordner, auch nicht mit anderem Namen, bleiben.
Hinweis: Wenn Sie einen eigenständigen Lizenzserver nutzen, kopieren Sie die Lizenzdatei in das Lizenzserververzeichnis "..\Programme\FLEXlm64\mdesign\license files 64".
Starten Sie nun den Rechner neu, um die Lizenz zu aktivieren.
Alternativ können Sie den Dienst „MDESIGN License Manager 64“ manuell starten bzw. neu starten. Der Dienst ist unter „Systemsteuerung\Verwaltung\Dienste“ bzw. unter „Systemsteuerung\System und Sicherheit\Windows-Tools\Dienste“ (für Windows 11) zu finden.
MDESIGN ist nun aktiviert und Sie können es vollumfänglich nutzen.
Der Start erfolgt über die Verknüpfung auf dem Desktop oder über "Programme/Apps" in Windows.
Netzwerkinstallation
Hinweis: Alle Installationsarten sind ausschließlich durch den Administrator mit den ausreichenden Administratorrechten auszuführen.
Bitte prüfen Sie vor der Installation des Programms, ob Ihr System die Anforderungsvoraussetzungen hinsichtlich Hard- und Software erfüllt.
Der Installationsprozess in Netzwerken setzt sich aus folgenden Schritten zusammen:
Installation von MDESIGN auf einem Applikationsserver
Installation von FLEXlm
Erstellen der HostID
Einrichten der Clients
Einsetzen der Lizenzen. Bitte beachten Sie, dass die Lizenzdateien ("License files") in diesem Installationsfall auf dem Lizenzserver im Ordner "FLEXlm\MDESIGN\License files 64" vorhanden sein müssen. Sie werden an dieser Stelle von FLEXlm gelesen
Die ersten drei Schritte werden halbautomatisch ausgeführt. Die Einsetzung von Lizenzen kann erst erfolgen, nach dem Sie diese bekommen haben.
Installation von MDESIGN
MDESIGN explorer und die MDESIGN-Bibliotheken werden auf dem Applikationsserver (siehe Systemvoraussetzungen) installiert.
Melden Sie sich auf dem Applikationsserver als Administrator an.
Laden Sie die aktuelle MDESIGN Version online herunter und führen Sie die MDESIGN setup.exe-Datei als Administrator per Rechtsklick aus. Dies ist zwingend erforderlich, auch wenn Sie bereits als Administrator angemeldet sind. Wählen Sie eine Installationssprache und klicken auf "Weiter".
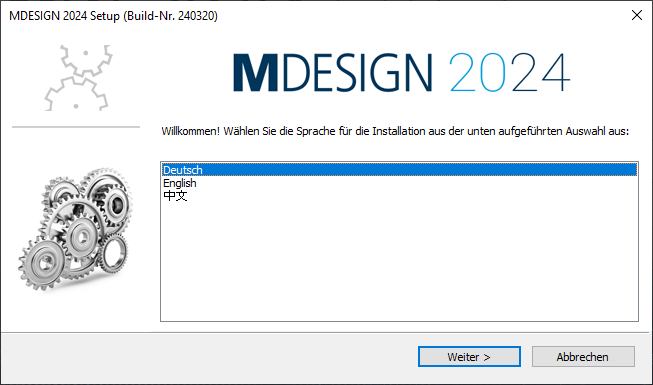
Lesen und akzeptieren Sie die Lizenzvereinbarungen und klicken wieder auf "Weiter".
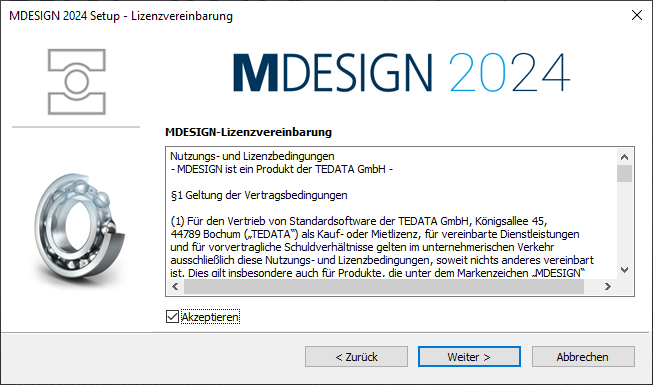
Wählen Sie im nächsten Schritt Installationstyp "Netzwerk-Installation" aus. Klicken Sie auf "Weiter".
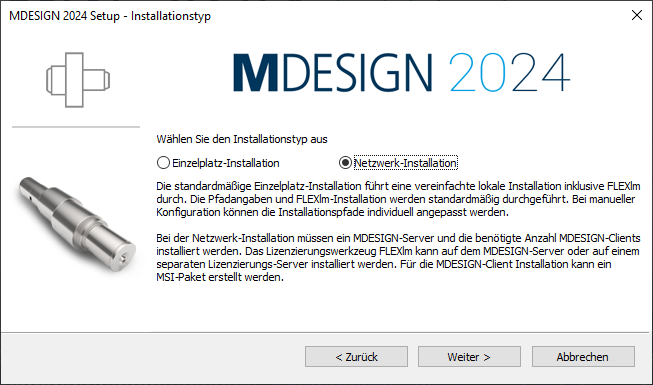
Wählen Sie im nächsten Schritt Installationstyp "MDESIGN-Server einrichten" aus. Klicken Sie auf "Weiter".
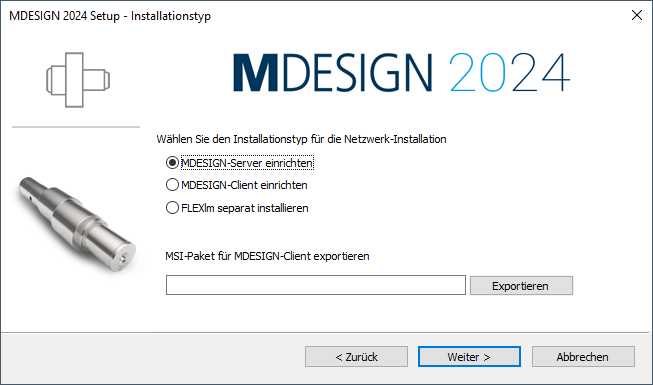
Legen Sie das Verzeichnis fest, in dem MDESIGN installiert wird. In diesen Ordner werden (auch zukünftig) alle MDESIGN-Produkte und zugehörigen Lizenzdateien gespeichert. Wir empfehlen, das vorgeschlagene Standard-Verzeichnis zu übernehmen. Klicken Sie auf "Weiter".
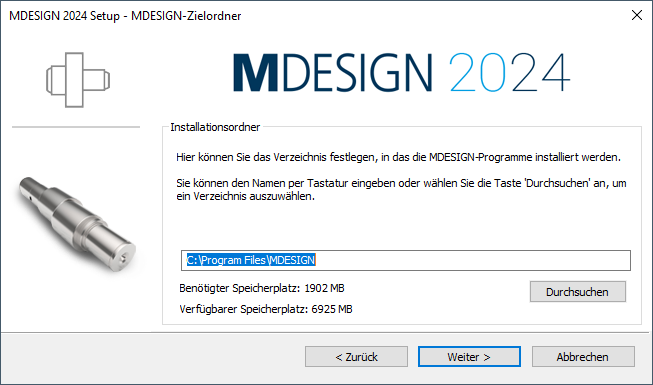
Der Speicherort für den Ordner "MDESIGN data" kann vom Administrator frei gewählt werden.
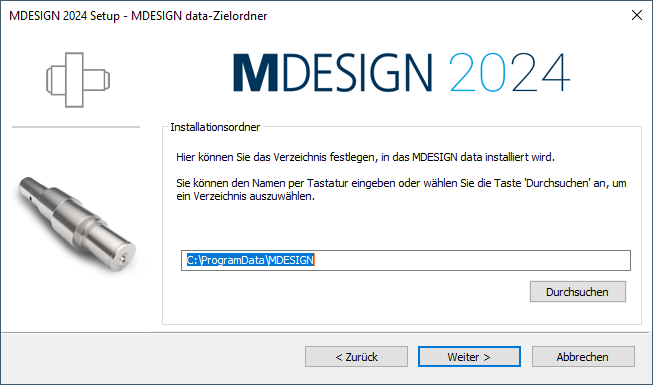
Hinweis: Die Auswahl des Installations- und "MDESIGN data"-Ordners ist nur möglich, wenn MDESIGN auf dem Computer zum ersten Mal installiert wird. Falls schon ein MDESIGN-Produkt installiert ist, wird der Ordner-Dialog nicht angezeigt.
Während der Installation werden folgende Verzeichnisse für die Clients automatisch freigegeben und die entsprechenden Rechte zugewiesen:
MDESIGN: Freigabename "MDESIGN64", Lese- und Ausführrechte
C:\Users\All Users\MDESIGN\MDESIGN data: Freigabename "MDESIGN data”, Lese- und Schreibrechte
Darüber hinaus erhalten Sie kurz vor dem Netzwerkinstallation-Abschluss einen informativen Hinweis, ob Lesen-, Schreiben- oder Modifizieren-Rechte im vollen Umfang freigegeben sind:
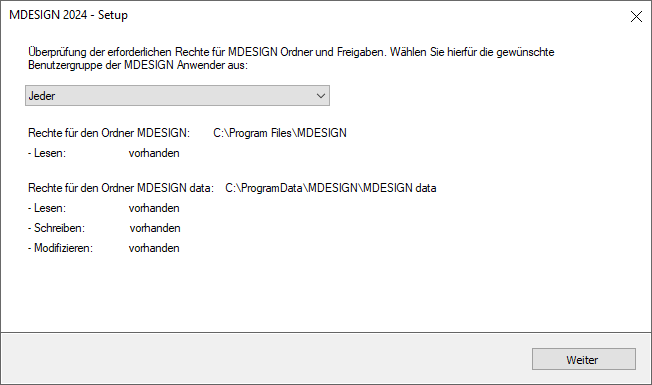
In diesem Dialogfenster können keine Rechte vergeben bzw. geändert werden. Es gibt lediglich den Einblick, für welche Benutzergruppen unter Umständen weitere Freigaben in Bezug auf die MDESIGN-Nutzung notwendig sind.
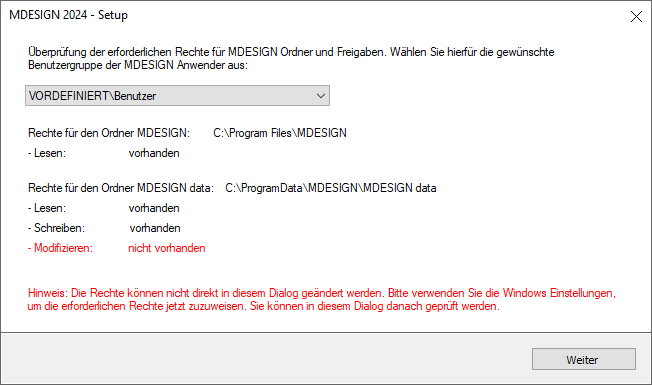
Falls nicht alle erforderlichen Rechte vorhanden sind, können diese unter Windows-Einstellungen zugewiesen werden.
Installation von FLEXlm
Am Ende einer Serverinstallation haben Sie die Möglichkeit, das Lizenzierungswerkzeug FLEXlm zu installieren, falls es nicht bereits vorhanden ist. Beachten Sie aber, dass die FLEXlm-Installation nur für Ihren Server und nicht für einen Client erforderlich ist. Der Lizenzserver kann identisch mit dem Applikationsserver sein. Er muss ein Windows-Server oder eine Windows-Triade sein.
Falls Sie einen separaten Lizenzserver nutzen wollen, denken Sie bitte daran, die Installation von FLEXlm auf diesem Server vorzunehmen.
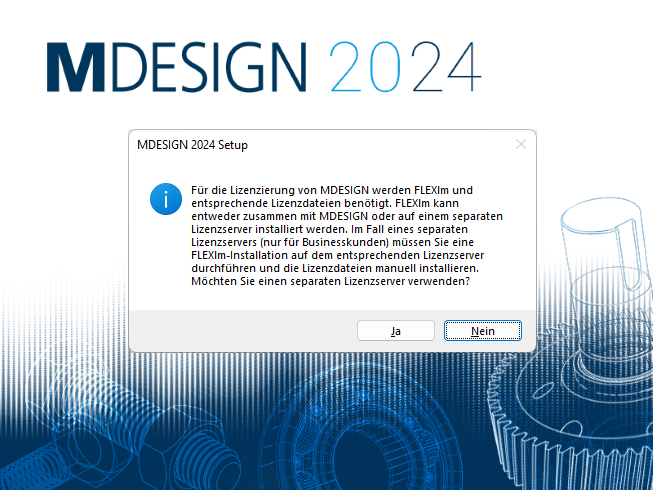
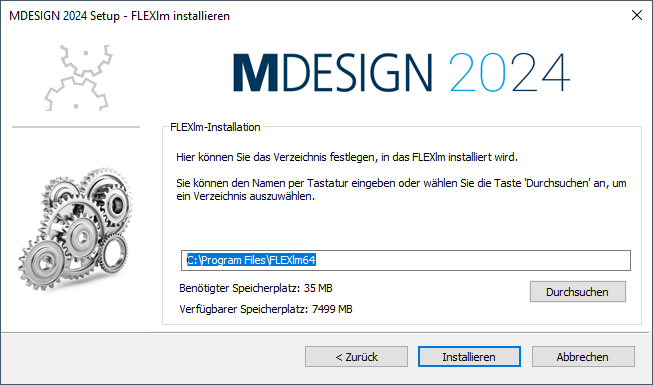
Die Vorgehensweise zur Installation des FLEXlm-Managers entnehmen Sie bitte dem Kapitel "Lokale Installation / Installation von FLEXlm".
Erstellen der HostID
Für die Lizensierung Ihres MDESIGN Produktes benötigen wir die HostID des Lizenzservers. Wenn Sie keinen separaten Lizenzserver nutzen, sondern sowohl die MDESIGN-Anwendung als auch den Lizenzierungsmanager auf demselben Server installiert haben, werden Sie von dem Installationsassistenten automatisch durch die Erstellung der HostID geführt.
Falls Sie einen separaten Lizenzserver verwenden, müssen Sie die HostID von diesem Server erstellen. Dafür starten Sie den HostID-Assistenten als separate Anwendung auf diesem Server. Den HostID-Assistenten finden Sie (nachdem FLEXlm installiert haben) im Verzeichnis "…\Programme\FLEXlm64\mdesign".
Die Vorgehensweise zum Erstellen der HostID entnehmen Sie bitte dem Kapitel "Generierung der HostID". Falls Sie einen Terminal Server oder einen virtuellen Server einrichten, setzen Sie bitte das Häkchen bei „Terminal Server“ bzw. „Virtueller Server“ auf der zweiten Seite des HostID-Assistenten.
Einrichten der Clients
Für die Client-Server-Installation ist es erforderlich, dass eine beliebige Anzahl von Clients die Leserechte für das gesamte MDESIGN-Verzeichnis und die Schreibrechte für das Verzeichnis "MDESIGN data" (C:\Users\All Users\MDESIGN\MDESIGN data) haben. Solche Rechte werden bei der Serverinstallation automatisch vergeben.
Die Client-Installation kopiert keine MDESIGN-Dateien auf den Client-Rechner, lediglich die Einstellungen werden ausgeführt und die erforderlichen Systemkomponenten werden installiert. Bei den Installationsarten "Update", "Reparieren", "Konfiguration ändern" ist keine Client-Installation mehr erforderlich.
Eine Client-Installation kann sowohl über die den MDESIGN-Installationsassistenten der setup-exe-Datei als auch mit Hilfe der in der Installationsdatei vorhandenen Datei "MDESIGN_2024_client_de.msi" ausgeführt werden.
Wenn Sie die Installation des Clients über den Installationsassistenten vornehmen wollen, starten Sie die setup.exe-Datei, wählen die Installationssprache und lesen und akzeptieren Sie die Lizenzvereinbarung.
Anschließend wählen Sie bitte den Installationstyp "Client- einen Client im Netzwerk einrichten" und klicken auf "Weiter".
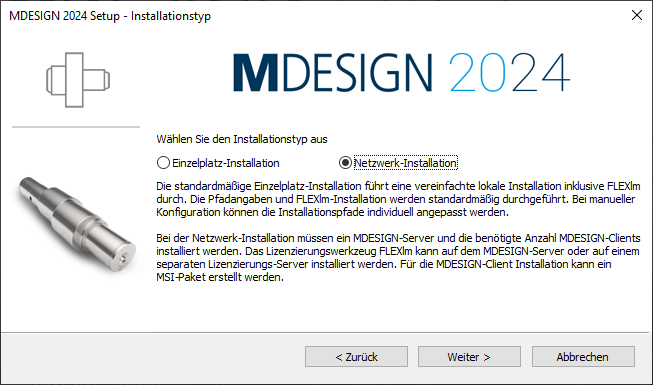
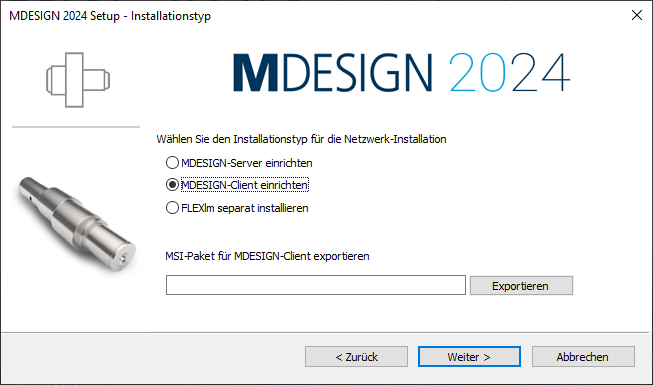
Geben Sie danach bitte die Namen des Applikationsservers und des Lizenzservers ein. Wenn Sie keinen separaten Lizenzserver haben, geben Sie bitte in beiden Feldern den gleichen Namen ein.
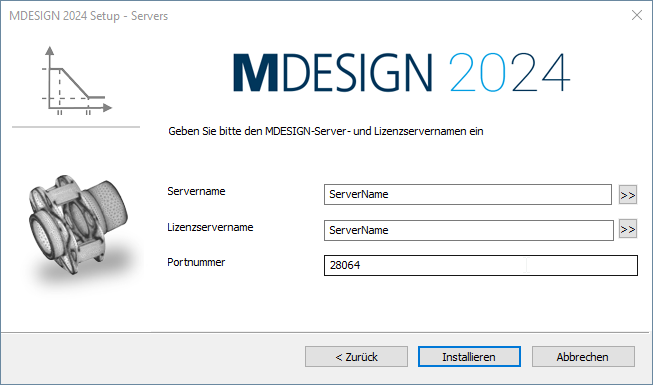
Klicken Sie dann bitte auf "Installieren".
Wenn Sie den Client oder die Clients per MSI-Datei einrichten möchten, folgen Sie bitte den im Folgenden zusammengestellten Arbeitsschritten.
Die Verteilung und das Starten der MSI-Datei erfolgt über den Systemadministrator mit Hilfe der vorhandenen Werkzeuge, zum Beispiel Windows Remote Desktop.
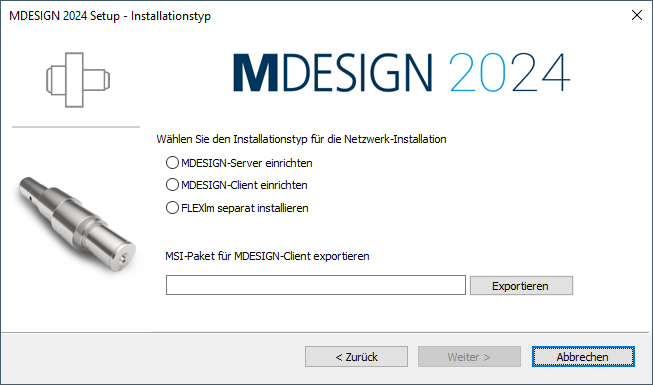
Exportieren Sie die MSI-Datei. Zum Starten der Client-Installation in einem Silent-Modus (empfohlen) verwenden Sie folgenden Befehl (in einer Zeile):
MDESIGN_2024_client_de.msi /qn MD_SERVER_NAME="MDESIGN-server-name" [MD_LICSERVER_NAME="license-server-name"] MD_LICSERVER_PORT="28064"
Die Option "/qn" ist für eine Silent-Installation (im Hintergrund) erforderlich. Es kann auch die Option /qb für die gekürzte Benutzeroberfläche verwendet werden.
Eckige Klammern "[…]" bedeuten optionale Parameter. Im Falle eines separaten Lizenzservers muss dieser Server mit dem Parameter MD_LICSERVER_NAME zugewiesen werden.
MD_LICSERVER_PORT – Portnummer für die Installation von FLEXlm und Lizenzen. Falls der Parameter fehlt, wird standardmäßig die Portnummer aus dem Bereich 27000…27009 verwendet. Berücksichtigen Sie dann bitte, dass die Lizenzen, die erstellt werden, die Portnummer 28064 standardmäßig verwenden.
Beispiel: MDESIGN_2024_client_de.msi /qn MD_SERVER_NAME="server-01" MD_LICSERVER_PORT=”28064”
(keine zusätzlichen "\" oder Ordnernamen erlaubt)
Eine Deinstallation kann mittels Windows-Standardroutine "msiexec" gemacht werden, bspw.:
msiexec /x <Pfad-zur-msi-Datei>
Hinweise:
Die MSI-Befehlszeile darf nur für die Installation und nicht für das Reparieren des Clients verwendet werden.
Bei der beschriebenen MSI-Installation werden folgende erforderliche Komponenten nicht installiert. Diese müssen separat installiert werden, falls sie nicht vorhanden sind. Benutzen Sie dafür die von Microsoft zur Verfügung gestellten Installationsdateien.
Microsoft Visual C++ 2015-2019 Redistributable package (x64)
SQLite ODBC for Win64
Außerdem müssen bei der MSI Installation auf dem Client folgende Registrierungen zusätzlich durchgeführt werden:
Registrierung des eingebauten grafischen Assistenten mit reg3d.exe. Der Aufruf erfolgt mit dem Pfad zu MDESIGN auf dem Server als Parameter: reg3d.exe "\\ServerName\mdesign64"
Installation der Lizenzdatei
Hinweis: Die Lizenzen für den MDESIGN explorer werden den jeweiligen Computern fest zugeordnet. Die Bibliotheken (MDESIGN mechanical, MDESIGN bolt, …) werden entsprechend einem Floating-Lizenzmodell verwendet. Dies bedeutet, dass nur eine bestimmte Anzahl gleichzeitiger Zugriffe auf die installierten MDESIGN Bibliotheken erlaubt ist.
Nachdem Sie die HostID-Datei versendet haben, erhalten Sie eine für Sie generierte Lizenzdatei per E-Mail. Speichern Sie diese Lizenzdatei in einem Ordner Ihrer Wahl. Anschließend stehen Ihnen folgende Optionen zur Verfügung:
Option 1 (Standard): Führen Sie MDESIGN als Administrator per Rechtsklick aus. Klicken Sie in der Registerkarte „Hilfe“ auf „Lizenz importieren“. Sollte der Button inaktiv sein, haben Sie keine Administratorberechtigung.
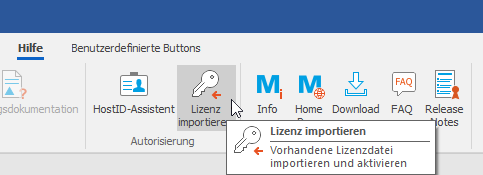
Wählen Sie Ihre gespeicherte Lizenzdatei aus und klicken Sie auf „Öffnen“.
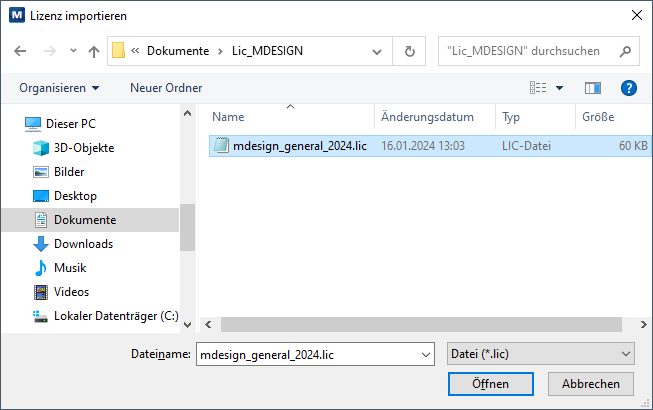
Hinweis: Die Option 1 gilt nicht bei der Nutzung eines separaten Lizenzservers.
Option 2 (Alternativ): Fügen Sie die MDESIGN-Lizenzdatei in den Ordner "MDESIGN\license files 64" auf dem Applikationsserver (Lizenzserver = Applikationsserver) oder auf dem separaten Lizenzserver ein. Dabei wird die bestehende Datei überschrieben. Sollte eine Abfrage zu den Administratorberechtigungen erscheinen, klicken Sie auf „Fortsetzen“. Die bisherige Lizenzdatei darf nicht im selben Ordner, auch nicht mit anderem Namen, bleiben.
Starten Sie nun den Rechner neu, um die Lizenz zu aktivieren.
Alternativ können Sie den Dienst „MDESIGN License Manager 64“ manuell starten bzw. neu starten. Der Dienst ist unter „Systemsteuerung\Verwaltung\Dienste“ bzw. unter „Systemsteuerung\System und Sicherheit\Windows-Tools\Dienste“ (für Windows 11) zu finden.
MDESIGN ist nun aktiviert und Sie können es vollumfänglich nutzen.
Anlage 1. MDESIGN 2024-Installation Ergebnisbeschreibung
1. Lokale Installation
1.1 Verzeichnisstruktur
Alle MDESIGN-Dateien werden in einem Verzeichnis, bspw. "C:\Program Files" (Pfad_MDESIGN) installiert. Dieses Verzeichnis kann der Systemadministrator frei anlegen, die nachfolgende Struktur wird aber von MDESIGN festgelegt. In der Tabelle werden nur die ersten drei Ebenen dargestellt:
| Root, 1. Ebene | 2. Ebene | 3. Ebene | Vermerke | |||
|---|---|---|---|---|---|---|
| Pfad_MDESIGN/ MDESIGN | ||||||
| License files 64 | *.LIC-Dateien, LMTOOLS | |||||
| MDESIGN explorer 202 | Kernprogramm MDESIGN explorer und Servicedateien | |||||
| calc | Berechnungsmodule (DLL- und MGC-Dateien, Modulressourcen) | |||||
| data | Beispieldateien | |||||
| documents | Layoutressourcen | |||||
| helps | Ordner für die Benutzerhilfe | |||||
| html | html-Vorlagen | |||||
| infosystem | MDESIGN-Infoseiten, Herstellerinformationen, Normen | |||||
| Loc | Mehrsprachige Textressourcen | |||||
| PDF-DLLs | ||||||
| resres | Diverse Ressourcen | |||||
| MDESIGN mechanical 2024 | Servicedateien | |||||
| calc | Berechnungsmodule (DLL- und MGC-Dateien, Modulressourcen) | |||||
| form | formularvorlagen | |||||
| MDESIGN bolt 2024 | Servicedateien | |||||
| calc | Berechnungsmodule (DLL- und MGC-Dateien, Modulressourcen) | |||||
| MDESIGN shaft 2024 | Servicedateien | |||||
| calc | Berechnungsmodule (DLL- und MGC-Dateien, Modulressourcen) | |||||
| weitere MDESIGN-Bibliotheken | ||||||
| c:\users\all users\MDESIGN | MDESIGN explorer 2024 | MDESIGN data (Freigabe) | Datenbankdateien, Konfigurationsdateien, Log-Dateien |
Die FLEXlm-Dateien werden bei der Installation standardmäßig in den Ordner"C:\Programme\Flexlm64\MDESIGN" kopiert. Die Dateien können allerdings auch an anderer Stelle installiert werden.
1.2 Dateien kopieren
Es werden ca. 16.000 Dateien auf die Festplatte kopiert. Dabei gibt es,
MDESIGN-Dateien, die in die oben beschriebene Struktur hineinkopiert werden,
FLEXlm-Dateien, (sowohl Standarddateien als auch MDESIGN-spezifische Dateien).
1.3 Registry-Einträge
In dieser Tabelle sind die Registry-Einträge zu finden, die bei der Installation von MDESIGN erstellt werden.
| Schlüssel | Wert | |
|---|---|---|
| HKEY_CLASSES_ROOT | ||
| .MDP | MDESIGN.MDP | |
| MDESIGN.MDP | ||
| Shell/Open/Command | "<Pfad_MDESIGN>\MDESIGN\MDESIGN explorer 2024\mdexplorer20.exe" "%1" | |
| HKEY_LOCAL_MACHINE | ||
| Software | ||
| TEDATA | ||
| MDESIGN | Count = <Anzahl MDESIGN-Produkte> Path = <Pfad_MDESIGN> | |
| ODBC | ||
| ODBC.INI | ||
| Folgende Datenbanken werden hier registriert: | ||
| Tedata MDESIGN System 20 = dbsys20.db | ||
| Tedata MDESIGN 20 = db20.db | ||
| Tedata MDESIGN 20 user = db20user.db | ||
| Tedata MDESIGN System mec 20 = dbsysmec20.db | ||
| Tedata MDESIGN mec 20 = dbmec20.db | ||
| Tedata MDESIGN System bolt 20 = dbsysbolt20.db | ||
| Tedata MDESIGN System shaft 20 = dbsysshaft20.db | ||
| ... weitere Bibliotheken-Datenbanken | ||
1.4 Einstellungsdateien
Lokale Einstellungen von MDESIGN werden beim ersten Start in zwei Ordner in *cln-Dateien gespeichert:
<User>\AppData\Local\MDESIGN\MDESIGN explorer 20\mdesignlocal.cln – alle lokalen Einstellungen, die lediglich eine lokale Auswirkung haben
1.5 FLEXlm-Installation
| Schlüssel | Wert | |
|---|---|---|
| HKEY_LOCAL_MACHINE | ||
| Software | ||
| FLEXlm License Manager | Service=MDESIGN License Manager 64 TEDATA64_LICENSE_FILE=28064@<lizenzservername> | |
| MDESIGN License Manager | License=<Pfad_MDESIGN>\MDESIGN\License files 64 lmgrd=C:\Programme\FLEXlm64\mdesign LMGRD_LOG_FILE=C:\Programme\FLEXlm64\mdesign\MDESIGN.log |
Falls nicht vorhanden, wird auch die Bibliothek "vc_redist.x64" von Microsoft installiert.
2. Netzwerkinstallation
2.1 Server
Der Server dient sowohl als Applikationsserver als auch als Lizenzserver für die FLEXlm-Dateien.
2.1.1 Verzeichnisstruktur
Alle MDESIGN-Dateien werden in ein Verzeichnis, bspw. "C:\Programme" (Pfad_MDESIGN), installiert. Dieses Verzeichnis kann der Systemadministrator frei anlegen, die nachfolgende Struktur wird jedoch von MDESIGN festgelegt. In der Tabelle werden nur die ersten drei Ebenen dargestellt:
| Root, 1. Ebene | 2. Ebene | 3. Ebene | Vermerke | |||
|---|---|---|---|---|---|---|
| <Pfad_MDESIGN>/MDESIGN | ||||||
| License files | *.LIC-Dateien, LMTOOLS | |||||
| MDESIGN explorer 2024 | Kernprogramm MDESIGN explorer, Berechnungsmodule (DLL-Dateien) und Servicedateien | |||||
| calc | Berechnungsmodule (DLL- und MGC-Dateien, Modulressourcen) | |||||
| data | Beispieldateien | |||||
| documents | Layoutressourcen | |||||
| helps | Ordner für die Benutzerhilfe | |||||
| html | html-Vorlagen | |||||
| infosystem | MDESIGN-Infoseiten, Herstellerinformationen, Normen | |||||
| Loc | Mehrsprachige Textressourcen | |||||
| PDF-DLLs | ||||||
| Res | Diverse Ressourcen | |||||
| MDESIGN mechanical 2024 | Berechnungsmodule (DLL-Dateien) und Servicedateien | |||||
| calc | Berechnungsmodule (DLL- und MGC-Dateien, Modulressourcen) | |||||
| MDESIGN data (freigegeben) | Datenbankdateien | |||||
| Form | formularvorlagen | |||||
| MDESIGN bolt 2024 | Berechnungsmodule (DLL-Dateien) und Servicedateien | |||||
| calc | Berechnungsmodule (DLL- und MGC-Dateien, Modulressourcen) | |||||
| MDESIGN shaft 2024 | Berechnungsmodule (DLL-Dateien) und Servicedateien | |||||
| calc | Berechnungsmodule (DLL- und MGC-Dateien, Modulressourcen) | |||||
| weitere MDESIGN-Bibliotheken | ||||||
| c:\users\all users\MDESIGN | MDESIGN explorer 2024 | MDESIGN data (Freigabe) | Datenbankdateien, Konfigurationsdateien, Log-Dateien |
Die FLEXlm-Dateien werden bei der Installation standardmäßig in den Ordner"C:\Programme\Flexlm64\MDESIGN" kopiert. Installiert werden können die Dateien allerdings auch an anderer Stelle.
Folgende Windows-Freigaben sind für die Serverinstallation erforderlich:
"MDESIGN64" – freigegebenes Verzeichnis mit Lese- und Ausführrechte,
"MDESIGN data" – freigegebenes Verzeichnis mit Lese- und Schreibrechten.
2.1.2 Dateien kopieren
Es werden ca. 16.000 Dateien auf die Festplatte kopiert. Dabei gibt es,
MDESIGN-Dateien, die in die oben beschriebene Struktur hineinkopiert werden,
FLEXlm-Dateien, (sowohl Standarddateien als auch MDESIGN-spezifische Dateien).
2.1.3 Registry-Einträge
In dieser Tabelle befinden sich die Registry-Einträge, die für das Funktionieren von MDESIGN auf einem Server erforderlich sind.
Hinweis: In der folgenden Tabelle ist nur der Eintrag "Software\TEDATA\MDESIGN" erforderlich. Alle anderen Registry-Einträge werden nur dann verwendet, wenn MDESIGN auch direkt am Server gestartet wird.
| Schlüssel | Wert | |
|---|---|---|
| HKEY_LOCAL_MACHINE | ||
| Software | ||
| TEDATA | ||
| MDESIGN | Count = <Anzahl MDESIGN-Produkte> Path = <Pfad_MDESIGN> | |
| ODBC | ||
| ODBC.INI | ||
| Folgende Datenbanken werden hier registriert: | ||
| Tedata MDESIGN System 20 = dbsys20.db | ||
| Tedata MDESIGN 20 = db20.db | ||
| Tedata MDESIGN 20 user = db20user.mdb | ||
| Tedata MDESIGN System mec 20 = dbsysmec20.db | ||
| Tedata MDESIGN mec 20 = dbmec20.db | ||
| Tedata MDESIGN System bolt 20 = dbsysbolt20.db | ||
| Tedata MDESIGN System shaft 20 = dbsysshaft20.db | ||
| ... weitere Bibliotheken-Datenbanken falls installiert | ||
2.1.4 Einstellungsdateien
Falls der Server auch für die Arbeit mit MDESIGN benutzt wird, werden die Einstellungen von MDESIGN in zwei Ordner in *.cln-Dateien gespeichert:
<User>\AppData\Local\MDESIGN\MDESIGN explorer 20\mdesignlocal.cln – alle lokalen Einstellungen, die lediglich eine lokale Auswirkung haben
2.1.5 FLEXlm-Installation (erforderlich)
| Schlüssel | Wert | |
|---|---|---|
| HKEY_LOCAL_MACHINE | ||
| Software | ||
| FLEXlm License Manager | "Service"="MDESIGN License Manager 64" "TEDATA64_LICENSE_FILE"=28064@localhost | |
| MDESIGN License Manager | "License"=<Pfad_MDESIGN\MDESIGN\License files 64> "lmgrd"="C:\Programme\FLEXlm64\mdesign" "LMGRD_LOG_FILE"="C:\Programme\FLEXlm64\mdesign\MDESIGN.log" |
2.2 Client
2.2.1 Verzeichnisstruktur
Auf einem Client wird nur der Ordner "Eigene Dateien\MDESIGN" für die lokalen Daten erstellt.
2.2.2 Dateien kopieren
Bei einer Netzwerkinstallation werden keine MDESIGN-Dateien auf die Festplatte des Clients kopiert. Auch die Bibliothek "vc_redist.x64" von Microsoft wird installiert.
2.2.3 Registry-Einträge
In dieser Tabelle sind die Registry-Einträge zu finden, die bei der Installation von MDESIGN erstellt werden.
| Schlüssel | Wert | |
|---|---|---|
| HKEY_CLASSES_ROOT | ||
| .MDP | MDESIGN.MDP | |
| MDESIGN.MDP | ||
| Shell/Open/Command | "<Pfad_MDESIGN>\MDESIGN\MDESIGN explorer 2024\mdexplorer20.exe" "%1" | |
| HKEY_LOCAL_MACHINE | ||
| Software | ||
| ODBC | ||
| ODBC.INI | ||
| Folgende Datenbanken werden hier registriert: | ||
| Tedata MDESIGN System 20 = dbsys20.db | ||
| Tedata MDESIGN 20 = db20.db | ||
| Tedata MDESIGN 20 user = db20user.mdb | ||
| Tedata MDESIGN System mec 20 = dbsysmec20.db | ||
| Tedata MDESIGN mec 20 = dbmec20.db | ||
| Tedata MDESIGN System bolt 20 = dbsysbolt20.db | ||
| Tedata MDESIGN System shaft 20 = dbsysshaft20.db | ||
| ... weitere Bibliotheken-Datenbanken falls installiert | ||
| Die DSN-Definition wird durch den Freigabe-Name spezifiziert: DBQ=\\Server-Name\MDESIGN data\*.db | ||
| FLEXlm License Manager | TEDATA64_LICENSE_FILE=28064@<lizenzservername> | |
2.2.4 Einstellungsdateien
Die Einstellungen von MDESIGN werden in zwei Ordner in *cln-Dateien gespeichert:
<User>\AppData\Local\MDESIGN\MDESIGN explorer 20\mdesignlocal.cln – alle lokalen Einstellungen, die lediglich eine lokale Auswirkung haben