MDESIGN 2024 - Installation and System Configuration
Table of contents
- System Requirements
- General installation of MDESIGN 2024
- Installation Types
- Appendix 1. MDESIGN 2024 Installation Specification of Installation Results
System Requirements
A Windows-compatible PC with a screen resolution of min. 1920x1080 pixels is required. Full MDESIGN functionality in Windows on a virtual machine requires that the virtual machine corresponds 1:1 to the Windows system.
Hard drive capacity:
Server: max. 4 GB
Client: max. 100 MB
Workplace operating systems: Windows 10, Windows 11
Server operating systems: Windows Server 2022, 2019
64-bit versions of operating system
Memory: at least 8 GB
Operating environments such as Citrix, virtual machines, etc. may have limited functionality depending on Windows compatibility. Systems such as UNIX can be used as a "share" (e.g. Samba) for the application server. The system administrator must ensure that the corresponding directories are released, used as "share" (e.g. Samba) and that the MDESIGN files can be addressed by the clients.
Firewall settings:
Release of the applications lmgrd.exe and TEDATA64.exe via the Windows Firewall.
With the hardware firewall, the ports for incoming and outgoing traffic must be enabled.
Vendor port is 28064.
The following URL must be enabled for working with MDESIGN 2024 in the firewall on the customer side:
| https://sxdms.sharepoint.com | For the MDESIGN updates | |
| https://info.mdesign.online | For manufacturer information and content pages | |
| https://net.mdesign.online | For calculation information and content | |
| https://contact.mdesign.online | Hotline inquiries online | |
| https://tedata.msconsulting.cloud | Customer forum | |
| https://www.mdesign.de | Content |
General installation of MDESIGN 2024
The folders, files and registry entries, which will be created and respectively copied by installing MDESIGN, are described in detail in Appendix 1
Note:
Before beginning the installation process, please ensure that you have administrator privileges. Depending on a network organization is a domain administrator (for domain networks) or local administrator (for workgroup or workplace) required. Otherwise installation will not be possible. The administrator privileges should ensure you:
Full access to the folder "Program files\MDESIGN" (Program Files\MDESIGN)
To write in the Windows registry
To create shares
To install and start the FLEXlm service
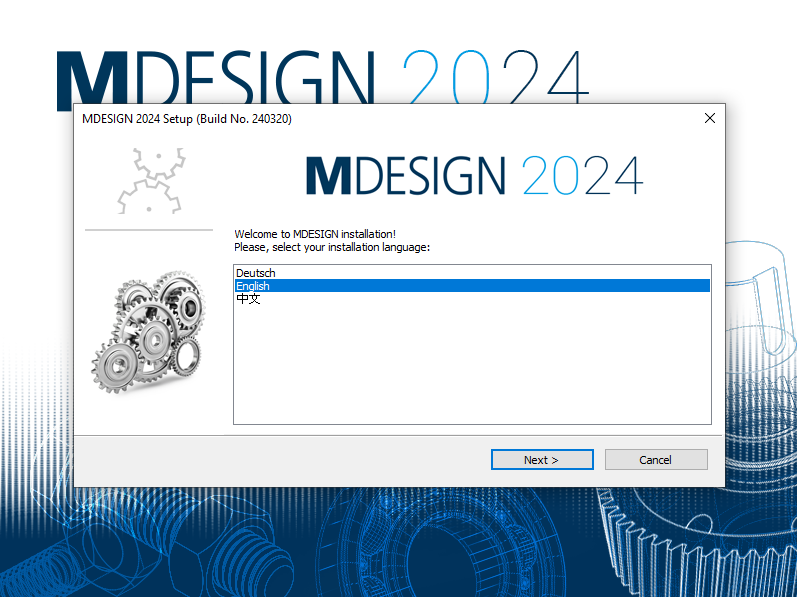
Installation Types
MDESIGN version has been defined with a year number, e.g. 2024. The next level is the build number, which is visible in the setup dialog capture bar and in about dialog. With the help of the build number the MDESIGN updates will be controlled.
There are the following types of installation:
Local installation:
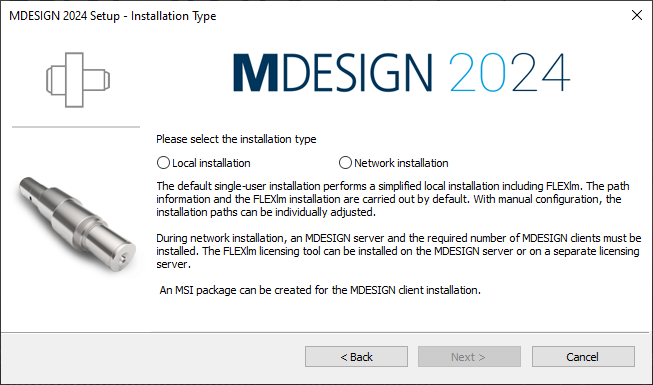
This can be installed "by default" with the default and non-changeable settings or it can be "manually configured" and installed.
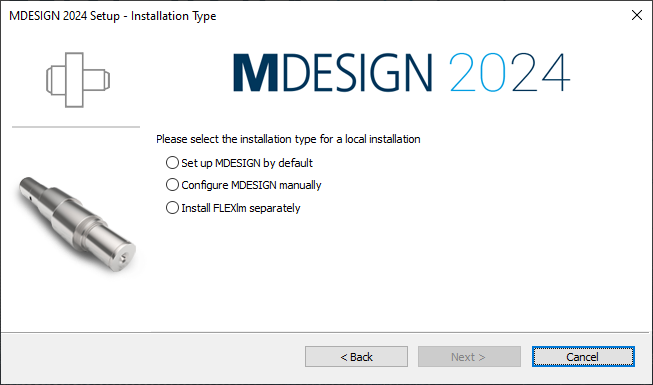
The "Set up MDESIGN by default" option uses the following parameters:
Installationspfad Program files\MDESIGN
Default path for the "MDESIGN data" folder
FLEXlm is installed locally
Network installation is the setup of an application server (MDESIGN) and a licensing server (FLEXlm):
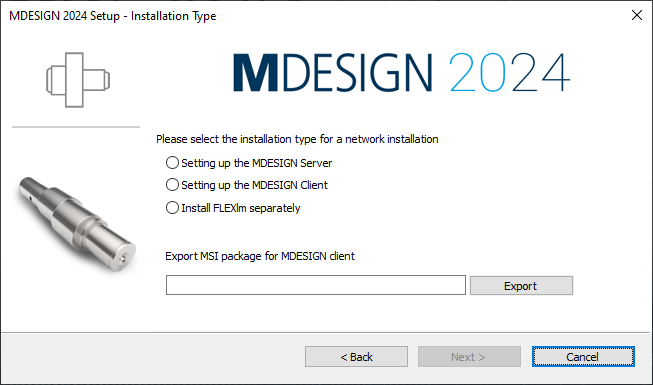
Server-Client Installation: MDESIGN explorer, MDESIGN libraries and FLEXlm will be installed on one Windows server. This server is the application server and the license server as well. Then the clients will be installed and set up.
Server-Client Installation with a separate license server: MDESIGN explorer and MDESIGN libraries are installed on one application server (Windows, UNIX, etc.). FLEXlm is installed on another Windows server or on a triad server. Following this, the clients will be installed and set up. In this case the folder "License files" will be installed on the license server in "FLEXlm\MDESIGN\License files 64" and will be read by FLEXlm from this place. The subfolder "License files 64" in the main MDESIGN folder "MDESIGN" will not be used and can be deleted manually.
Repair: If the MDESIGN build to be installed already exists there are the following possibilities:
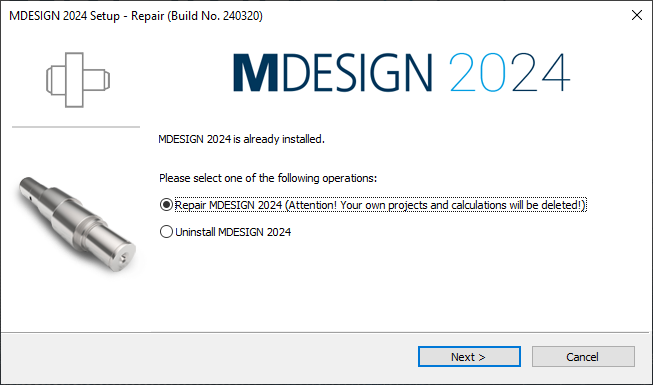
Repair MDESIGN 2024: all files and registry keys will be installed again, all existing files and keys will be overwritten.
Note: Please be advised that the project database dbprojects.db will be overwritten when repairing, so your project data may be lost.
Uninstall MDESIGN 2024: MDESIGN will be uninstalled completely. Additionally, it can be decided whether the user data (own projects, calculations, documents and database entries) should be retained.
Update: install the actual build. If you have an older build as the actual one you have a possibility to:
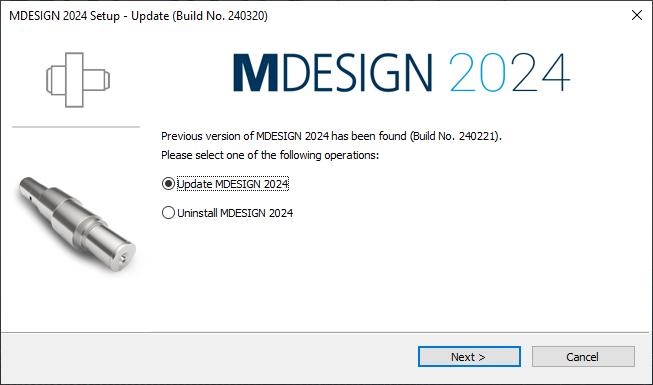
Update MDESIGN 2024: all files and general settings will be actualized.
Uninstall MDESIGN 2024: remove the software completely. Additionally, it can be decided whether the user data (own projects, calculations, documents and database entries) should be retained.
Note: Please be advised that your project data may be lost when repairing, updating or uninstalling. Make sure you backup the "MDESIGN data" folder duly.
Updates can be performed locally or on the server. No client installation required. All options are executed only on the computer where the installation routine was started.
Local Installation
Note: All installation types should be fulfilled by administrator and with all administrator privileges only.
Please check the system requirements before the installation of MDESIGN.
There are the following installation steps for the local installation:
MDESIGN installation
FLEXlm installation
HostID creation
Implementation of licenses
The first three steps will be fulfilled (semi)automatically. The implementation of licenses can be done after you receive the license files.
Installation of MDESIGN
Log in as Administrator.
Download the actual MDESIGN version online and extract the files. Start the file "Setup.exe" as administrator. The Installation Assistant will then appear. Follow the instructions step by step. In the first step you select your installation language and click on "Next".
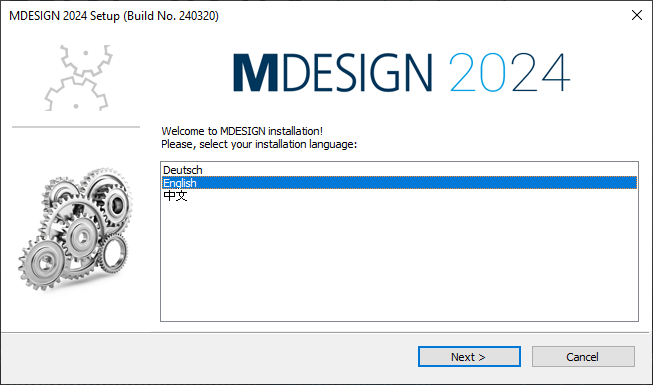
And in the second step please read and confirm the license agreement.
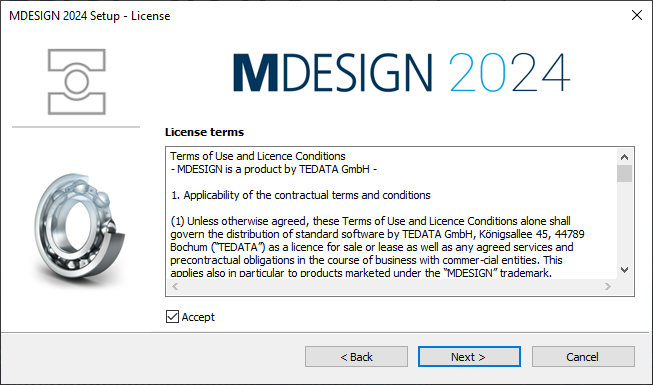
After that, please select the installation type. If you want to run a workstation installation, please select "Local".
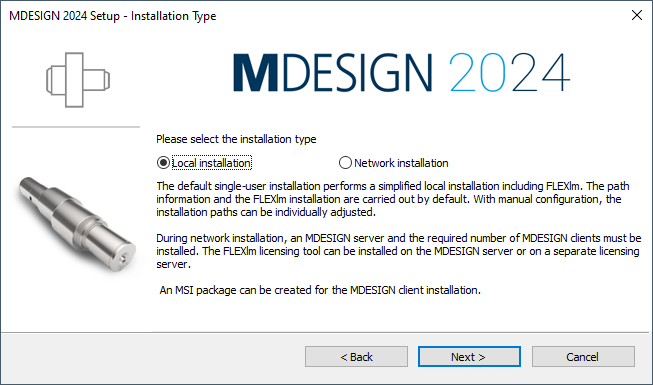
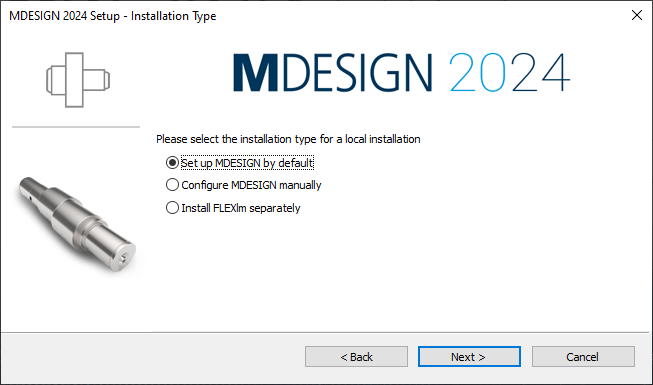
If you select "Configure MDESIGN manually", the directories can also be defined.
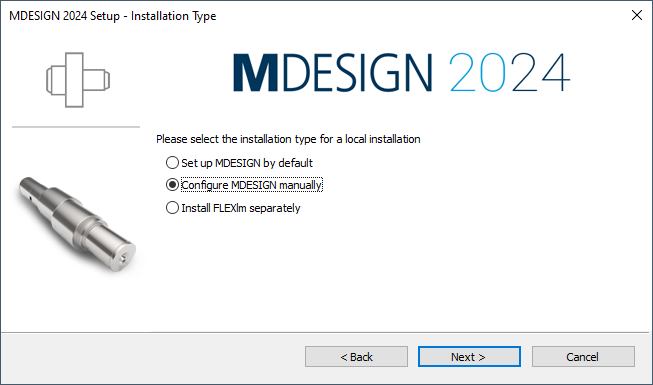
Set the folder for the Installation of MDESIGN. In this folder you will get all MDESIGN products, also in the future if you'll install the next versions of MDESIGN. Also, the license files will be installed here. We recommend using the standard folder. After that click on the "Next" button.
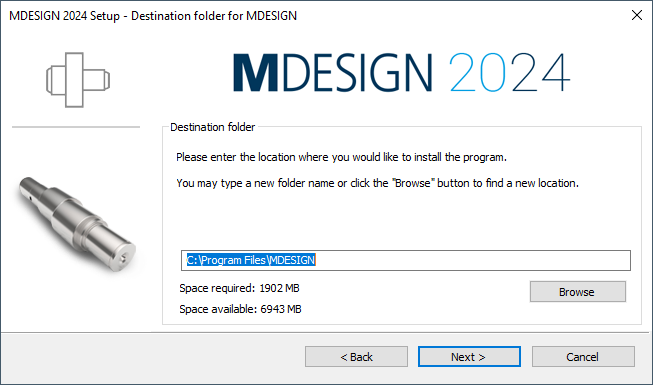
The location for the "MDESIGN data" folder can also be freely chosen by the administrator.
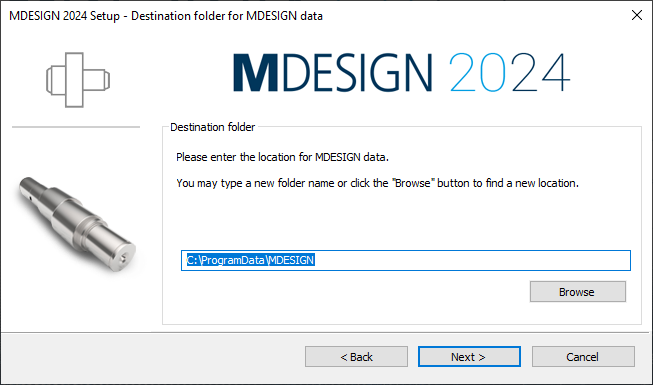
Finally, a summary is displayed.
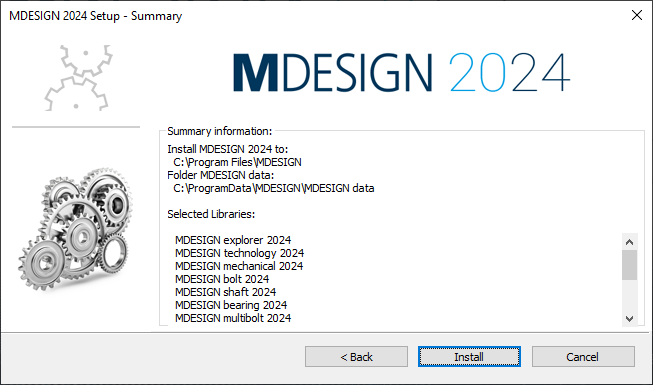
The files will now be unzipped to the computer and copied.
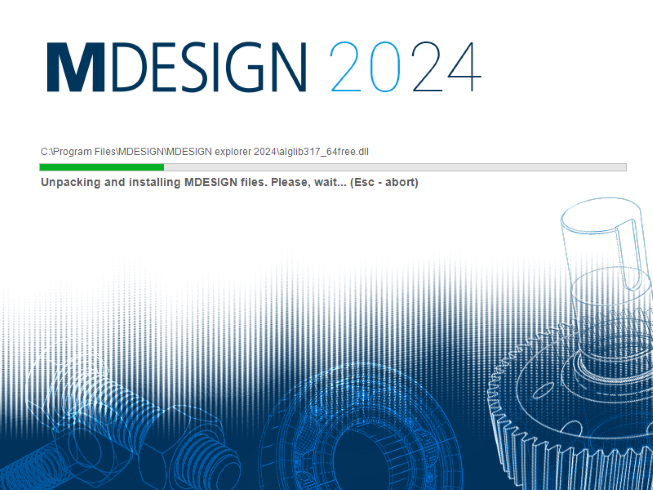
Note: You can select an installation folder and "MDESIGN data" folder only if you install MDESIGN for the first time. The folder named "MDESIGN" will be created in the folder you've selected. All MDESIGN products and other editions will be forced to install in the same folder "MDESIGN". In that case you do not see the folder selection dialog.
Installation of FLEXlm
License manager FLEXlm should be installed for the proper usage of MDESIGN. MDESIGN authorization will be provided with FLEXlm, version 11.18, Copyright Flexera Software Inc. If you already have the installation of FLEXlm for MDESIGN, you do not need to do it once more, also if you have an older version.
The installation wizard guides you throughout the installation process.
You will be asked if you are using a separate license server. Usually, the licenses are stored on your computer, the licenses will be copied and saved, in this case please answer "No". If you want to use a separate licensing server, answer "Yes", enter the name of licensing server and install the FLEXlm there.
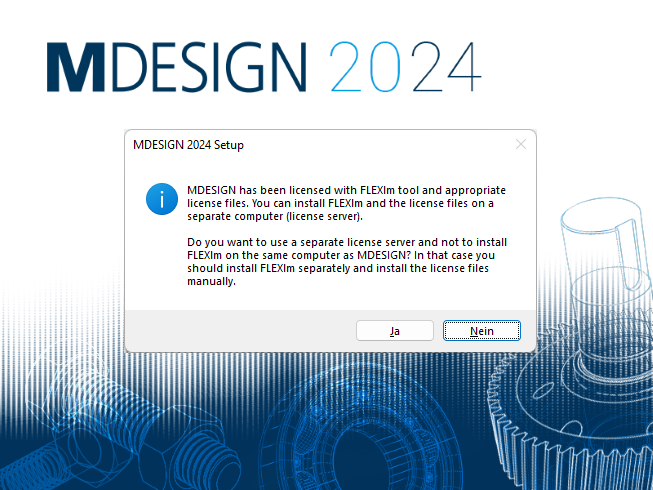
Note: FLEXlm can also be installed later. Please select the option "FLEXlm installation". This option will be available only of FLEXlm for MDESIGN wasn't installed on this computer previously.
Define the folder for FLEXlm installation. We recommend using the folder suggested by the setup program.
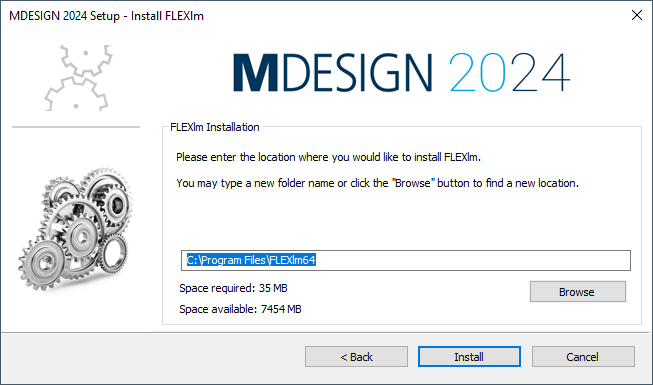
Continue with the installation of the license manager.
Note: if any firewall is active on the server or a client, the following must be enabled:
port 28064 must be unrestricted
additionally the lmgrd.exe and tedata64.exe applications must be defined in the firewall as allowed exceptions.
Creation of the HostID
Without license files, MDESIGN can be started but is not fully executable. To receive your acquired license, you must send to the product manufacturer the hardware information to which the licenses are tied. In the case of local installation, your workstation ID will be requested and in the case of network installation the information will come from your server and/or the clients where the software is used.
Note:
if you use a separate license server, you should take a HostID from this server. Please start HostID Assistant as a separate application on this server. You find the HostID assistant in the folder "FLEXlm\MDESIGN" after FLEXlm-Installation.
The HostID file is created with the aid of the HostID Assistant. You will find this assistant in the main menu of MDESIGN explorer under "Help / HostID assistant".
After that click on the "Next" button.
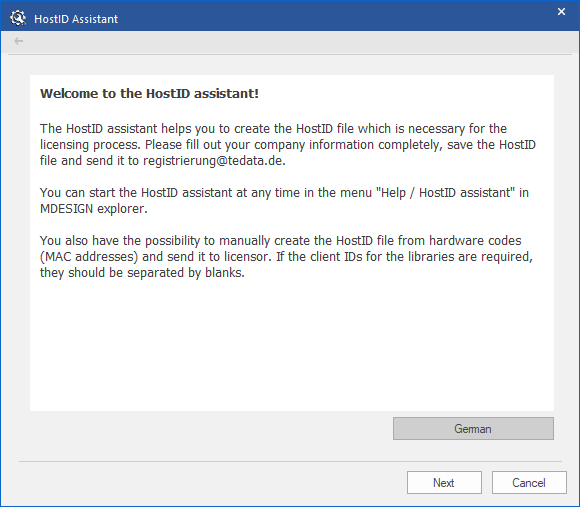
Please fill out all fields in the dialog. In the field “License holder” enter your company name, university name or private name. The authentication number (customer number) you can find in the letter you have received.
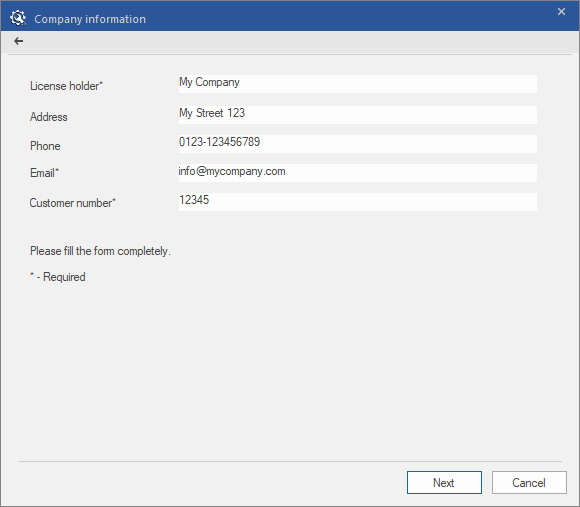
Check the “Send file via email” box and click “Next.” The HostID file will be sent automatically. Alternatively, you can save the HostID file in an arbitrary folder and send it yourself via email to service@mdesign.de. Your license files will be sent to you via email within two working days.
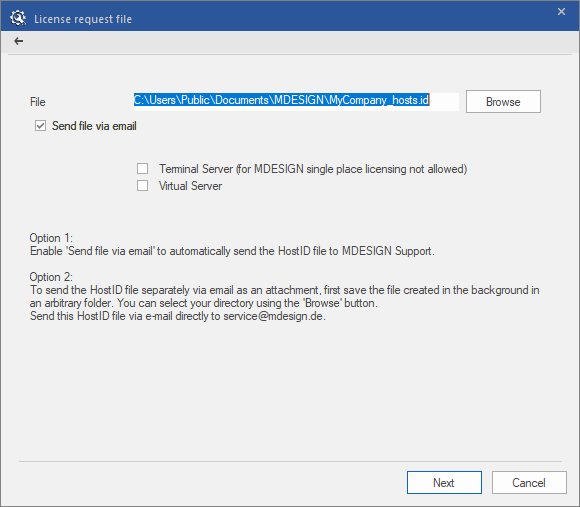
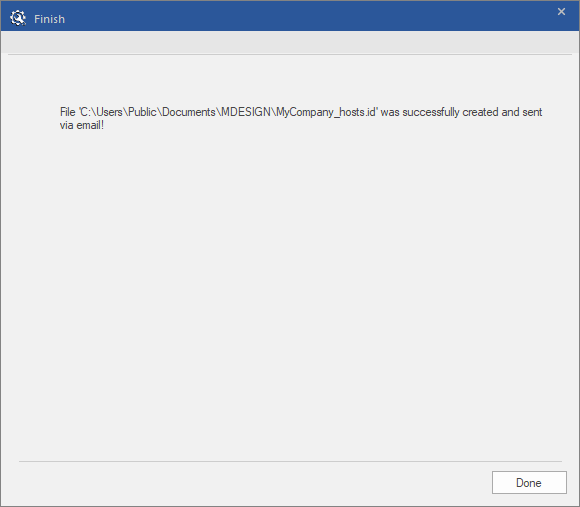
The installation process is now finished and you only have to import the license files after receipt.
Should user data from a previous version of MDESIGN be found in the User database, the following notification message will appear to port them.
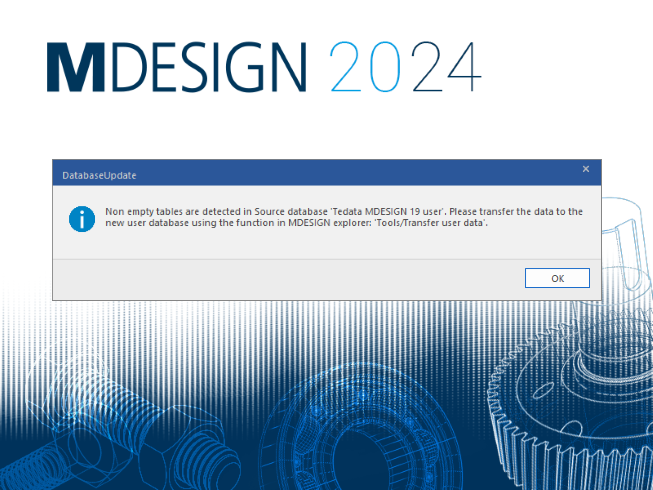
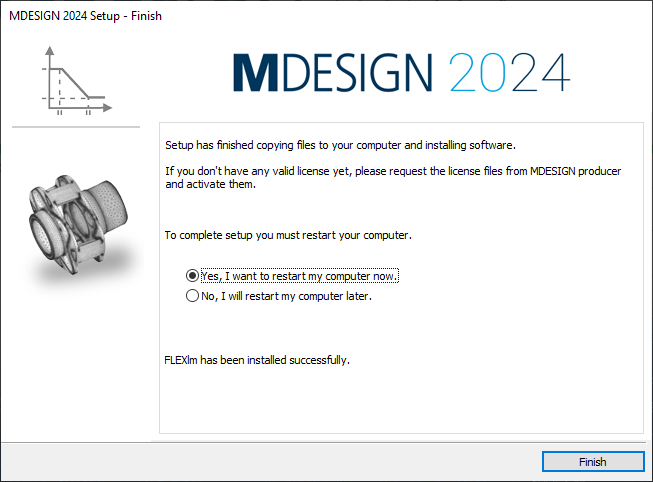
Installation of the License File
After you have sent the HostID file, you will receive a license file via email. Save this license file in an arbitrary folder. The following options are then available:
Option 1 (standardly): run MDESIGN with the right mouse click “As Administrator”. Click on "License import" button via the “Help” tab on the Ribbon. If the button is inactive, you do not have administrator rights.
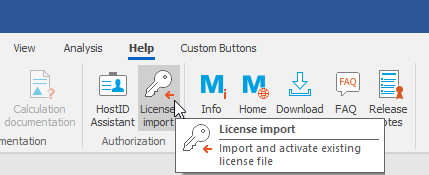
Select your saved license file and click on the "Open" button.
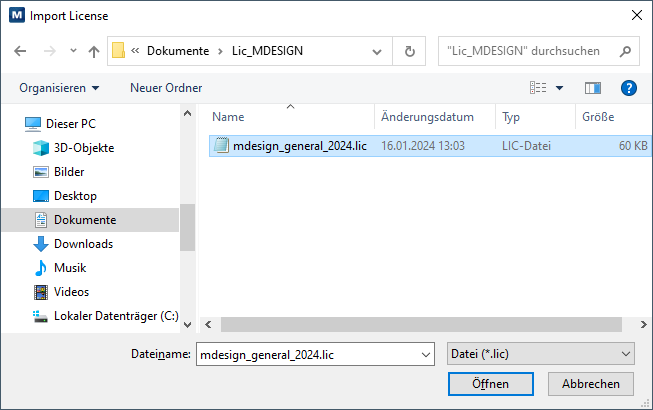
Note: Option 1 does not apply when using a separate license server.
Option 2 (alternatively): Copy the license file into MDESIGN folder “..\Program files\MDESIGN\license files 64” (for the standard setting) and overwrite the existing license file. If a query about administrator permissions appears, click “Continue”. The previous license file may not remain in the same folder, even with an another name.
Note: If you use a separate license server, copy the license file in the same manner to the folder “..\Program files\FLEXlm64\mdesign\license files 64“.
Restart your computer to activate the license.
Alternatively, you can start or restart the service “MDESIGN License Manager 64“ manually. The service can be found under “Control Panel\Administrative Tools\Services” or under “Control Panel\System and Security\Windows Tools\Services” (for Windows 11).
The license file is now activated and you can use MDESIGN in its entirety.
MDESIGN can be started with a shortcut on your desktop or via “Programs/Apps” in Windows start menu.
Network Installation
Note: All installation types should be fulfilled by administrator and with all administrator privileges only.
Please check the system requirements before the installation of MDESIGN.
There are the following installation steps for the network installation:
MDESIGN installation on an application server
FLEXlm installation
HostID creation
Installation of clients
Implementation of licenses. Please take into account that the license files ("License files") in that case on the license server should be in the folder "FLEXlm\MDESIGN\License files 64". FLEXlm should read these files on this position.
The first three steps will be fulfilled (semi)automatically. The implementation of licenses can be done after you receive the license files.
Installation of MDESIGN
MDESIGN explorer and MDESIGN will be installed on the application server (see System requirements).
Log in as a system administrator.
Download the actual MDESIGN version online and extract the files. Start the file "Setup.exe" as administrator with the right mouse click. The Installation Assistant will then appear. Follow the instructions step by step. In the first step you select your installation language and click on "Next".
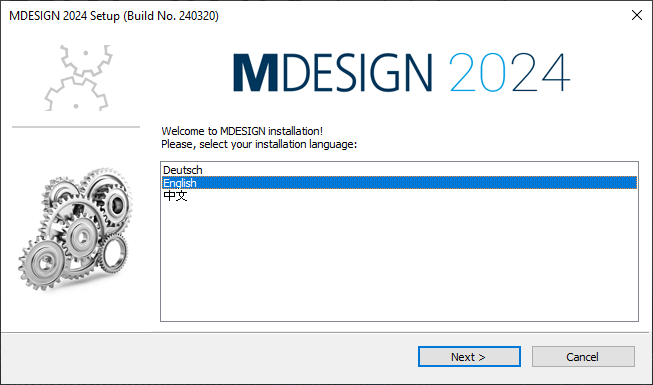
Read the license conditions and if OK click on "Next".
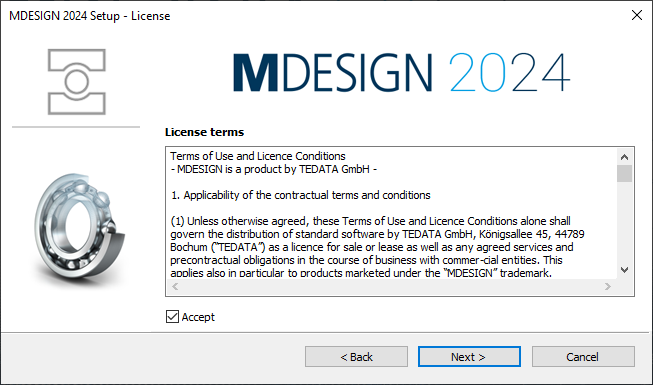
On the next step select the installation type "Server" and click on the "Next" button.
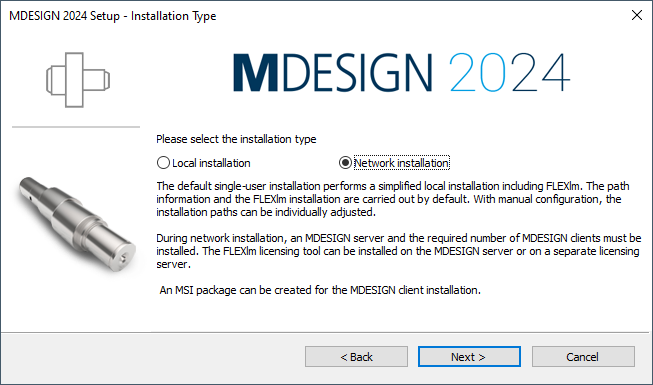
In the next step, select installation type "Set up MDESIGN Server". Click "Next".
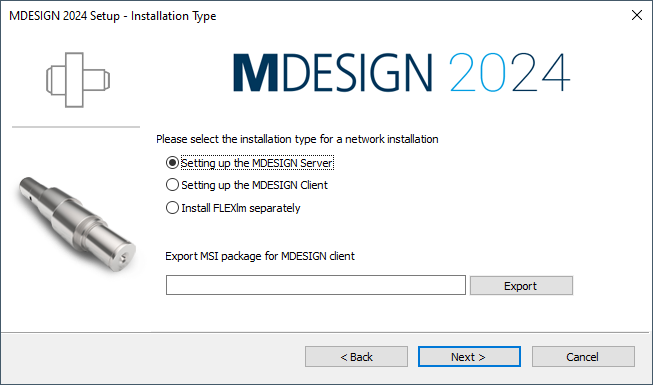
Select the folder for MDESIGN installation. You can do it if you install MDESIGN for the first time. For the next MDESIGN editions and versions the folder will be selected automatically. Click on the "Next" button.
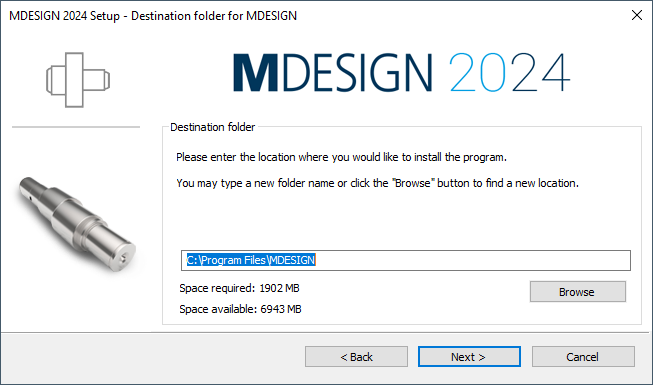
The folder to save "MDESIGN data" can be defined by the system administrator also.
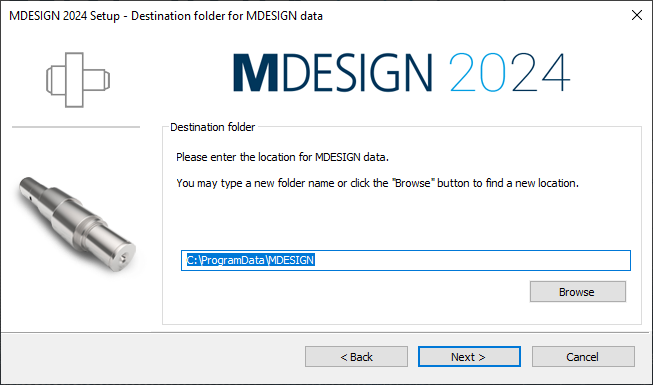
Note: You can select an installation folder and "MDESIGN data" files folder only if you install MDESIGN for the first time. All MDESIGN products and other editions will be forced to install in the same folder "MDESIGN". In that case you don't see the folder selection dialog.
Following folders will be shared during the server installation for the clients automatically and the appropriate access rights will be assigned:
MDESIGN: share name "MDESIGN64", read and execute
C:\Users\All Users\MDESIGN\MDESIGN data: share name "MDESIGN data", read and write.
In addition, shortly before the network installation is completed, you will receive an informative note as to whether read, write or modify rights are fully enabled:
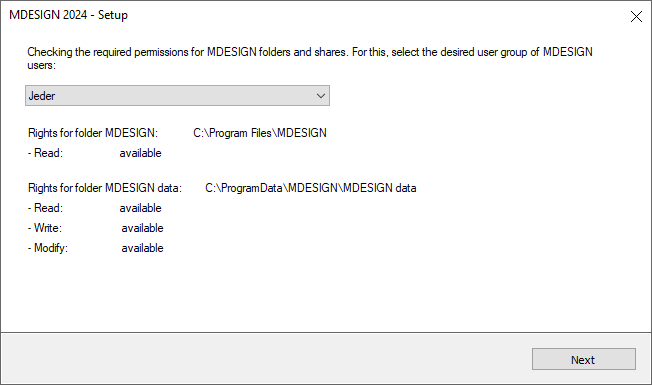
No rights can be assigned or changed in this dialog window. It only provides an insight into which user groups may require further approvals with regard to MDESIGN use.
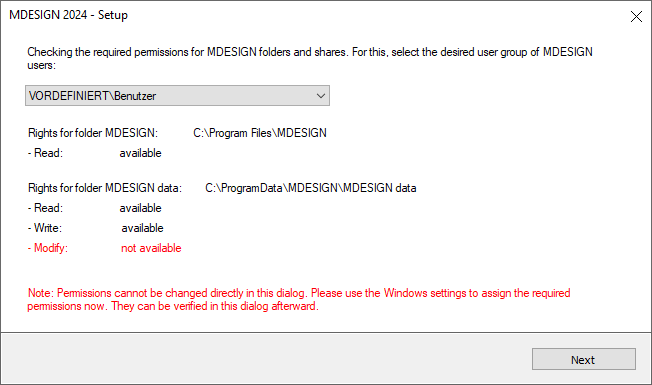
If all the required rights are not available, they can be assigned under Windows settings.
Installation of FLEXlm
After finishing of the server installation, you should install FLEXlm if it is not yet available. Please take into account that the Installation of FLEXlm only required for the server and not for clients. The license server can be the same as the application server. It should be Windows server or server triad.
If you want to use a separate license server, please remember to install FLEXlm on this server.
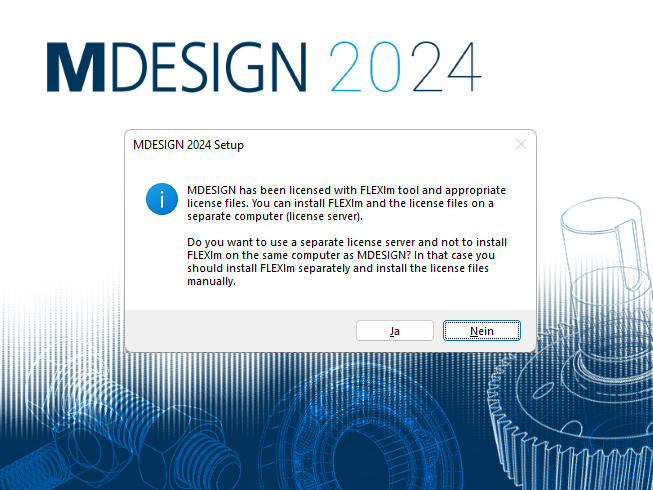
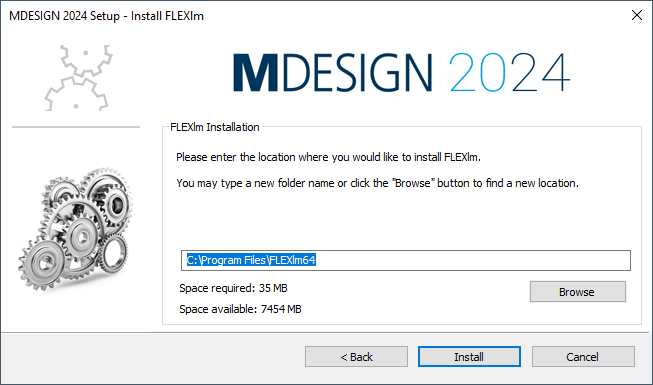
The installation process for FLEXlm is the same as for the local installation: "Local installation / Installation of FLEXlm".
Creation of the HostID
In order to license MDESIGN products the HostID of the license server is required. If you don't use a separate license server and take the same server for the application and for FLEXlm you will be automatically guided through the creation of HostID.
If you are using a separate license server, you need to generate the HostID from this server. To do this, start the HostID Assistant as a separate application on this server. You can find the HostID Assistant (after installing FLEXlm) in the directory "...\Programs\FLEXlm64\mdesign".
The process of creation of the HostID file you can take from the chapter "Creation of the HostID". If you are setting up a terminal server or a virtual server, please check the box next to “Terminal Server” or “Virtual Server” on the second page of the HostID Assistant.
Client Installation
Client installation requires that the arbitrary number of clients has access to the shared folder MDESIGN with the read permissions and to the shared folder "MDESIGN data" (C:\Users\All Users\MDESIGN\MDESIGN data) with the read and write permissions. These permissions will be set during the server installation.
Client installation does not copy any MDESIGN files on the client computer, only the required settings will be done, and necessary system components will be installed.
Client installation can be run with the setup installation wizard as well as with the prepared MSI file "MDESIGN_2024_client_en.msi".
If you want to execute the installation with the wizard, start the setup.exe file, select the installation language and accept the license agreement.
After that select the installation type "Client - set up a client in the network" and click on the "Next".
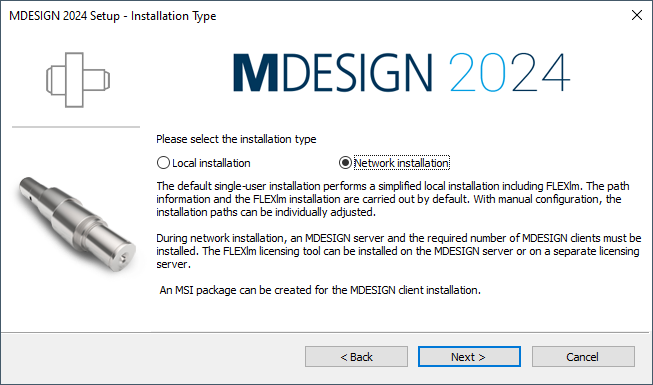
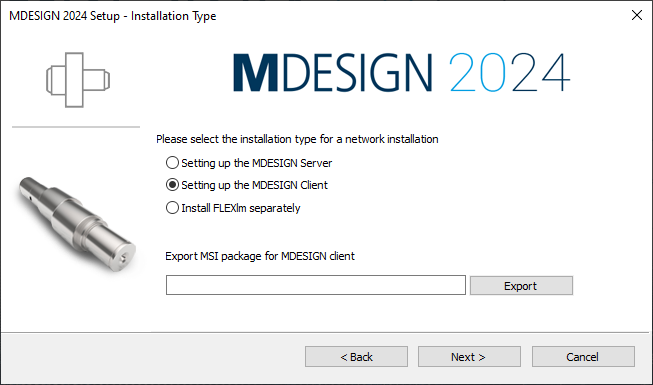
After that enter the names of application server and license server in the appropriate fields. If you don't have a separate license server, you should enter the same name in both fields.
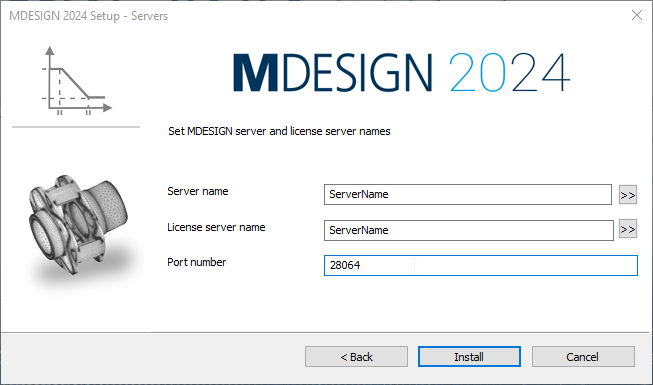
After that, click "Install".
If you want to install the clients, using MSI files you should do the following.
The distribution of MSI files to all clients should be done by system administrator using standard Windows tools.
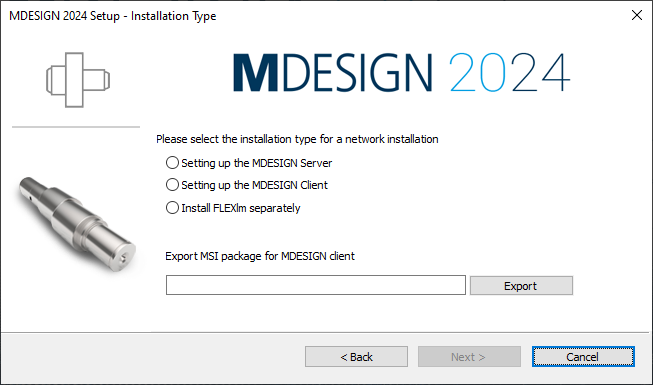
Export the MSI file. To start the client installation in a silent mode (recommended), use the following command (on one line):
MDESIGN_2024_client_en.msi /qn MD_SERVER_NAME="MDESIGN-server-name" [MD_LICSERVER_NAME="license-server-name"] MD_LICSERVER_PORT="28064"
The "/qn" option is required for a silent installation (in the background). You can use also the option /qb for a short user interface.
Parameter MD_LICSERVER_NAME="license-server-name" in […] – optional parameter, it should be used in case you have a separate license server.
MD_LICSERVER_PORT - port number for the installation of FLEXlm and licenses. If the parameter is missing, the port number from the range 27000 ... 27009 is used by default. Please take into account that the license files use the port number 28064 as default value.
Example: MDESIGN_2024_client_de.msi /qn MD_SERVER_NAME="server-01" MD_LICSERVER_PORT="28064"
(no additional "\" or folder names allowed).
Uninstalling is possible through the standard Windows routine "msiexec", e.g.:
msiexec /x <path-to-msi-file>
Notes.
The command line silent MSI installation can be used for the installation only and not for repair of the client.
The MSI installation does not install required packages. If not already installed it should be done separately. Please use the installation files from Microsoft for this purpose.
Microsoft Visual C++ 2015-2019 Redistributable package (x64)
SQLite ODBC for Win64
When installing the MSI on the client, the following registrations must also be carried out manually:
Registration of graphical assistant using reg3d.exe. The call is done with the path to MDESIGN on the server as a parameter: reg3d.exe "\\ServerName\mdesign64"
Installation of the License File
Note: The licenses for MDESIGN explorer will be registered at the appropriate computers. The libraries (MDESIGN mechanical, MDESIGN bolt, …) will be licensed via a so-called floating license model. It means that only a defined number of simultaneous accesses to the installed libraries is allowed.
After you have sent the HostID file, you will receive a license file via email. Save this license file in an arbitrary folder. The following options are then available:
Option 1 (standardly): run MDESIGN with the right mouse click “As Administrator”. Click on "License import" button via the “Help” tab on the Ribbon. If the button is inactive, you do not have administrator rights.
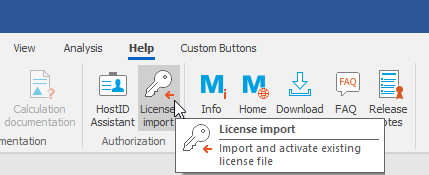
Select your saved license file and click on the "Open" button.
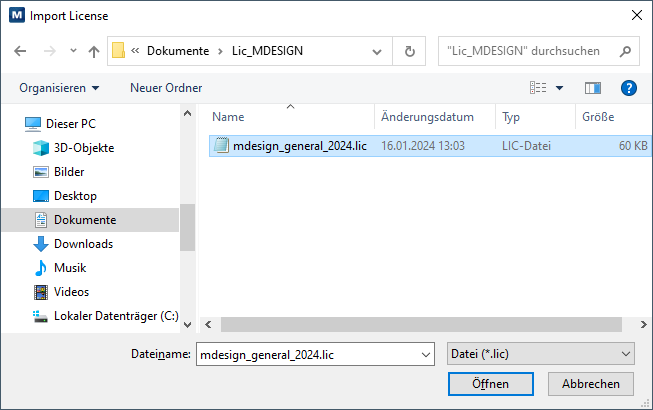
Note: Option 1 does not apply when using a separate license server.
Option 2 (alternatively): Copy the MDESIGN license file to the folder “MDESIGN\license files 64” on the application server (license server = application server) or on the separate license server. The existing file will be overwritten. If a query about administrator permissions appears, click “Continue”. The previous license file may not remain in the same folder, even with an another name.
Restart your computer to activate the license.
Alternatively, you can start or restart the service “MDESIGN License Manager 64“ manually. The service can be found under “Control Panel\Administrative Tools\Services” or under “Control Panel\System and Security\Windows Tools\Services” (for Windows 11).
The license file is now activated and you can use MDESIGN in its entirety.
Appendix 1. MDESIGN 2024 Installation Specification of Installation Results
1. Local Installation
1.1 Directory Structure
All MDESIGN files are installed in one directory, for instance "C:\Program Files" (Path_MDESIGN). The System Administrator can create this directory without restriction, but the subsequent structure will be determined by the MDESIGN program. The table below only represents the first three levels:
| Root, 1st Level | 2nd Level | 3rd Level | Comments | |||
|---|---|---|---|---|---|---|
| Path_MDESIGN/ MDESIGN | ||||||
| License files 64 | *.lic files, lmtools | |||||
| MDESIGN explorer 202 | Core program MDESIGN explorer and service files | |||||
| calc | Calculation modules (DLL and MGC files, module resources) | |||||
| data | Sample files | |||||
| documents | Layout resources | |||||
| helps | Folder for User help | |||||
| html | html templates | |||||
| infosystem | MDESIGN info pages, manufacturer information, standards | |||||
| loc | Multilingual text resources | |||||
| pdf-DLLs | ||||||
| res | Diverse resources | |||||
| MDESIGN mechanical 2024 | Service files | |||||
| calc | Calculation modules (DLL and MGC files, module resources) | |||||
| form | form templates | |||||
| MDESIGN bolt 2024 | Service files | |||||
| calc | Calculation modules (DLL and MGC files, module resources) | |||||
| MDESIGN shaft 2024 | Service files | |||||
| calc | Calculation modules (DLL and MGC files, module resources) | |||||
| Further MDESIGN libraries | ||||||
| C:\users\all users\MDESIGN | MDESIGN explorer 2024 | MDESIGN data (share) | database files, configuration files and logs |
FLEXlm files must also be copied (as standard) by the installation procedure in: "C:\Program Files\FLEXlm64\mdesign". However, you can choose to install the files elsewhere.
1.2 Copy Files
Approximately 16,000 files will be copied onto the hard disk. They include:
MDESIGN files, which are copied following the structure described above
FLEXlm files, which include standard files as well as MDESIGN-specific files
1.3 Registry Entries
The table below shows the registry entries that are created upon installation of MDESIGN.
| Key | Value | |
|---|---|---|
| HKEY_CLASSES_ROOT | ||
| .MDP | MDESIGN.MDP | |
| MDESIGN.MDP | ||
| Shell/Open/Command | "<Path_MDESIGN>\MDESIGN\MDESIGN explorer 2024\mdexplorer20.exe" "%1" | |
| HKEY_LOCAL_MACHINE | ||
| Software | ||
| TEDATA | ||
| MDESIGN | Count = <Number of installed MDESIGN products> Path = <Path_MDESIGN> | |
| ODBC | ||
| ODBC.INI | ||
| Following databases (DSNs) should be registered here: | ||
| Tedata MDESIGN System 20 = dbsys20.db | ||
| Tedata MDESIGN 20 = db20.db | ||
| Tedata MDESIGN 20 user = db20user.db | ||
| Tedata MDESIGN System mec 20 = dbsysmec20.db | ||
| Tedata MDESIGN mec 20 = dbmec20.db | ||
| Tedata MDESIGN System bolt 20 = dbsysbolt20.db | ||
| Tedata MDESIGN System shaft 20 = dbsysshaft20.db | ||
| ... and other library databases if installed | ||
1.4 Settings Files
Local settings of MDESIGN will be save by the first program start as *.cln files in two folders:
<User>\AppData\Local\MDESIGN\MDESIGN explorer 20\mdesignlocal.cln - all local settings with the local effect only
1.5 FLEXlm Installation
| Key | Value | |
|---|---|---|
| HKEY_LOCAL_MACHINE | ||
| Software | ||
| FLEXlm License Manager | Service=MDESIGN License Manager 64 TEDATA64_LICENSE_FILE=28064@<licenseservername> | |
| MDESIGN License Manager | License=<Path_MDESIGN>\MDESIGN\License files 64 lmgrd=C:\Program Files\FLEXlm64\mdesign LMGRD_LOG_FILE=C:\Program Files\FLEXlm64\mdesign\MDESIGN.log |
If it does not already exist, the "vc_redist.x64" Microsoft library will also be installed.
2. Network Installation
2.1 Server
The server here is not only the application server but also the license server for FLEXIm files.
2.1.1 Directory Structure
All MDESIGN files are installed in one directory, for instance "C:\Program Files" (Path_MDESIGN). The System Administrator can create this directory without restriction, but the subsequent structure will be determined by the MDESIGN program. The table below only represents the first three levels:
| Root, 1st Level | 2nd Level | 3rd Level | Comments | |||
|---|---|---|---|---|---|---|
| <Path_MDESIGN>/MDESIGN | ||||||
| License files | *.LIC files, lmtools | |||||
| MDESIGN explorer 2024 | Core program MDESIGN explorer, Calculation modules (DLL files) and Service files | |||||
| calc | Calculation modules | |||||
| data | Sample files | |||||
| documents | Layout resources | |||||
| helps | Folder for User help | |||||
| html | html templates | |||||
| infosystem | MDESIGN info pages, manufacturer information, standards | |||||
| loc | Multilingual text resources | |||||
| pdf-DLLs | ||||||
| res | Diverse resources | |||||
| MDESIGN mechanical 2024 | Calculation modules (DLL files) and service files | |||||
| calc | Calculation modules | |||||
| MDESIGN data | databases, configuration files and logs | |||||
| form | form templates | |||||
| MDESIGN bolt 2024 | Calculation modules and service files | |||||
| calc | Calculation modules | |||||
| MDESIGN shaft 2024 | Calculation modules and service files | |||||
| calc | Calculation modules | |||||
| further MDESIGN libraries | ||||||
| C:\users\all users\MDESIGN | MDESIGN explorer 2024 | MDESIGN data (share) | database files, configuration files and logs |
FLEXlm files must also be copied (as standard) by the installation procedure in: "C:\Program Files\FLEXlm64\mdesign". However, you can choose to install the files elsewhere.
Following Windows shares should and will be created:
"MDESIGN64" - shared folder with the "read and execute" privileges
"MDESIGN data" - shared folder with the "read / write" privileges.
2.1.2 Copy Files
Approximately 16,000 files will be copied onto the hard disk. They include:
MDESIGN files, which are copied following the structure described above
FLEXlm files, which include standard files as well as MDESIGN-specific files
2.1.3 Registry Entries
The table below shows the registry entries that are required for MDESIGN on a server.
Note: In the following table only the Software\TEDATA\MDESIGN entry is required. All other registry entries are only used if MDESIGN is started directly on the server.
| Key | Value | |
|---|---|---|
| HKEY_LOCAL_MACHINE | ||
| Software | ||
| TEDATA | ||
| MDESIGN | Count = <Number of installed MDESIGN products> Path = <Path_MDESIGN> | |
| ODBC | ||
| ODBC.INI | ||
| Following databases (DSNs) should be registered here: | ||
| Tedata MDESIGN System 20 = dbsys20.db | ||
| Tedata MDESIGN 20 = db20.db | ||
| Tedata MDESIGN 20 user = db20user.mdb | ||
| Tedata MDESIGN System mec 20 = dbsysmec20.db | ||
| Tedata MDESIGN mec 20 = dbmec20.db | ||
| Tedata MDESIGN System bolt 20 = dbsysbolt20.db | ||
| Tedata MDESIGN System shaft 20 = dbsysshaft20.db | ||
| ... and other library databases if installed | ||
2.1.4 Settings Files
Local settings of MDESIGN on a server (if used for work too) will be save by the first program start as *.cln files in two folders:
<User>\AppData\Local\MDESIGN\MDESIGN explorer 20\mdesignlocal.cln - all local settings with the local effect only
2.1.5 FLEXlm-Installation (required)
| Key | Value | |
|---|---|---|
| HKEY_LOCAL_MACHINE | ||
| Software | ||
| FLEXlm License Manager | "Service"="MDESIGN License Manager 64" "TEDATA64_LICENSE_FILE"=28064@localhost | |
| MDESIGN License Manager | "License"=<Path_MDESIGN\MDESIGN\License files 64> "lmgrd"="C:\Program Files\FLEXlm64\mdesign" "LMGRD_LOG_FILE"="C:\Program Files\FLEXlm64\mdesign\MDESIGN.log" |
2.2 Client
2.2.1 Directory Structure
Only the "My documents\MDESIGN" folder is created for local files on the client.
2.2.2 Copied Files
No MDESIGN files are copied onto the hard disk. Only those Microsoft system files, which do not already exist, will be copied. The Microsoft "vc_redist.x64" library will also be installed.
2.2.3 Registry Entries
The table below shows the registry entries that are created upon installation of MDESIGN.
| Key | Value | |
|---|---|---|
| HKEY_CLASSES_ROOT | ||
| .MDP | MDESIGN.MDP | |
| MDESIGN.MDP | ||
| Shell/Open/Command | "<Path_MDESIGN>\MDESIGN\MDESIGN explorer 2024\mdexplorer20.exe" "%1" | |
| HKEY_LOCAL_MACHINE | ||
| Software | ||
| ODBC | ||
| ODBC.INI | ||
| Following databases (DSNs) should be registered here: | ||
| Tedata MDESIGN System 20 = dbsys20.db | ||
| Tedata MDESIGN 20 = db20.db | ||
| Tedata MDESIGN 20 user = db20user.mdb | ||
| Tedata MDESIGN System mec 20 = dbsysmec20.db | ||
| Tedata MDESIGN mec 20 = dbmec20.db | ||
| Tedata MDESIGN System bolt 20 = dbsysbolt20.db | ||
| Tedata MDESIGN System shaft 20 = dbsysshaft20.db | ||
| ... and other library databases if installed | ||
| The DSN definition should use the share: DBQ=\\Server_name\MDESIGN data\*.db | ||
| FLEXlm License Manager | TEDATA64_LICENSE_FILE=28064@<licenseservername> | |
2.2.4 Settings Files
Local settings of MDESIGN will be save by the first program start as *.cln files in two folders:
<User>\AppData\Local\MDESIGN\MDESIGN explorer 20\mdesignlocal.cln - all local settings with the local effect only